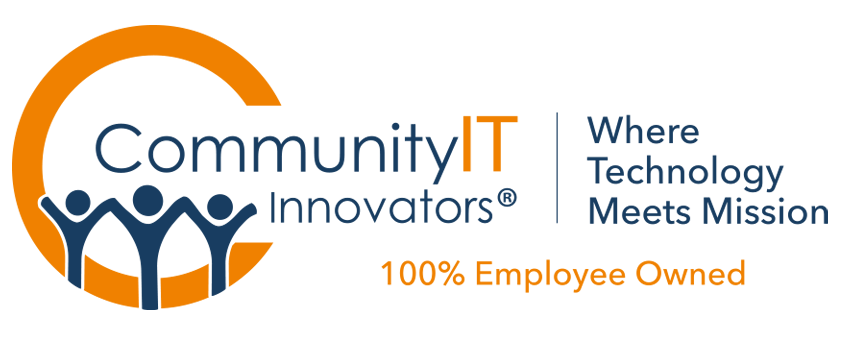Challenges and Tips
There are many challenges in moving documents from user-owned My Drives to organization-owned shared drives. You may want to move to shared drives and need pointers on organizing that project; it’s also an opportunity to deepen understanding on how Google Drive works and how it is significantly different than Microsoft’s file/folder storage paradigm. Not all shared folders and shared drives use the same approach, so you have to (re)learn and put some thought into your set up.
My Drive vs Shared Drives
Some nonprofits are very comfortable using search to find any document, and have had little interest or need for hierarchy to find or share files. However, in our experience, nonprofits who are geared toward more organization are soon dissatisfied with a total free-for-all where documents and folders are saved anywhere/anyhow. Usually a folder structure and document naming convention will emerge.
At Community IT, we’ve seen structures in which a few top-level folders (Finance, Programs, Office Operations) are created by an Executive Director and shared to appropriate staff. We’ve even seen organizations that recognize that those top-level folders are still “owned” by the user account that is the Executive Director’s, who likely won’t be the Executive Director forever, so they instead use a utility account like “support” to create and share these key folders.
The problem is that as long as the top-level folders are shared from a user account, anything saved within that shared folder is “owned” by the person creating the file or folder saved within that shared folder. If that person leaves the organization, or worse, isn’t in the organization at all (because at some point a folder has been shared with external contacts), that issue of ownership can cause problems down the road.
We recommend using Google Drive’s shared drives to resolve the problem: anything saved to a shared drive, no matter who saves it, becomes “owned” and accessible by the shared drive.
Migrating Within Google to Use Shared Drives
What happens when an organization wants to switch from an existing structure in which it has rich folder hierarchies within a shared folder in a user’s My Drive to the recommended shared drive approach? Does your organization need to have a full-on change management process, if you are just moving within the Google universe, and all your users are pretty familiar with how file sharing works in Google?
First, as of this writing, Google does not allow ordinary end users to move folders into shared drives, only individual files.
Our assumption is that this is not just an arbitrary decision by Google; it is likely an outcome of Google’s fundamental design principles valuing the concept of file “ownership.” When you move a file into a shared drive, you are, by definition, making the owner of that file the shared drive (so you are giving up ownership). Only the owner can/should make that decision. Therefore, Google requires that this decision occur on a file-by-file basis. Google prevents moving folders themselves, which will almost certainly include instances of files/folders within the moving folder that aren’t owned by the mover.
Super Admins Permissions
Super Admins can move folders into shared drives. They obviously need to have access to the shared drive to do so; they need to be given access to the files they are moving as well. Super Admins are less powerful in the Google Workspace universe than Global Admins are in Microsoft 365, and files/folders need to be shared with the Super Admin account before it can act on them. Super Admins likely don’t “own” all the files in a moving folder, but they have the authority to change the ownership of the files they are moving to the shared drive.
Sounds good, right? Well, the wrinkle that really presents challenges is that this Super Admin authority only extends to files owned by users within the organization. If a file or folder in the moving folder is owned by an external Google Drive user, that file or folder is not moved, and the folder hierarchy containing that file or folder can’t be removed from the source folder.
An example to clarify
Imagine a folder called Finance, created by the CFO and shared to the Finance Department, within that folder is a subfolder called Contractors, created by the Accountant and full of documents owned by the Accountant. Everyone in the Finance Department can see all those documents, of course. Within that Contractors folder is a subfolder called Contractors-Shared, also created by the Accountant, but shared with specific external contacts so that they have a place to save their reimbursement requests and timesheets. It obviously contains many such documents. It also contains a “How To” document the accountant created for the contractors to read, explaining expectations around the documentation they are to submit.
The CFO shares the top-level Finance folder with the Super Admin account; the intention is that this Super Admin account will move all of its contents to the new shared drive that has been created for the department.
The Super Admin selects the all the contents of the Finance folder and drags them into the shared drive. Depending on the number of files and folders being moved, even when completely successful, this move can take quite a bit of time (think minutes, not seconds). Be patient.
If everything selected is owned by users within the organization, after the move is complete the Finance folder will be empty and everything will be in the shared drive. Wonderfully, any ad hoc sharing of files and folders on the contents will be maintained. In our example, the “How To” document would still be in a folder called Contractors-Shared that’s inside a folder called Contractors and the Contractors-Shared folder would still be shared with the same key external contacts.
But if everything selected is NOT owned by users within the organization, messy incomplete migrations are the result. In our example, the new shared drive will still have the Contractors and the Contractors-Shared folders, and the Contractors-Shared folder will still be shared with key external contacts and will still contain the Accountant’s “How To” document.
But any reimbursement requests or timesheets will not be moved to the shared drive; those are owned by external contacts and the Super Admin does not have authority to change ownership of files owned by non-organization users. The original Finance folder will still be in the CFO’s My Drive. It will be empty except for a subfolder called Contractors, which will be empty except for the subfolder called Contractors-Shared which will not contain the “How To” document, but will contain all the reimbursement requests and timesheets owned by the external contacts.
Migration Solutions for Externally “Owned” Files
One solution to the above problem is to go to the key external contacts and ask them to move the documents from the original Contractors-Shared folder to the new one (which is really confusing since they have the same name and don’t appear in any particular folder hierarchy on the external contact’s side of things).
Another is to copy the documents from the original folder to the shared drive. Copied files don’t keep ad hoc sharing permissions and the original files aren’t deleted. It seems like you could delete the original files after copying, but it’s actually quite complicated. You don’t own the original files, afterall, so when you delete them, you are simply removing them from the folder. They still exist in the external contact’s My Drive. Moreover, it’s not easy for the Super Admin to delete the containing folder path folders (a separate issue from deleting the actual files). The Super Admin may not have that permission. Cleaning up is quite messy.
So, should your nonprofit attempt migrating within Google to use shared drives?
The challenges of migrating to shared drives shouldn’t discourage their use. In fact, we hope they persuade you to implement and use shared drives as soon as possible, for new/current file sharing, to avoid challenges like these. But if you already have rich folder hierarchies shared with multiple stakeholders across and outside the organization, approach the migration of these legacy documents to shared drives with caution. It’s a lot of work.
Change management is just as important for an “internal” migration within Google from My Drive file sharing to shared drives as it is for a migration from an external file sharing platform to Google shared drives.
Ready get strategic about your IT?
We’ve seen real growth in the number of nonprofits using Google Workspace and we are one of the only Managed Service Providers of outsourced IT for nonprofits that confidently manages hybrid or all-Google nonprofit environments at the organizational level.
View our webinar video on Google Workspace where we answer a lot of nonprofit questions about this tool.
Community IT has been serving nonprofits exclusively for twenty years. We offer Managed IT support services for nonprofits that want to outsource all or part of their IT support and hosted services. For a fixed monthly fee, we provide unlimited remote and on-site helpdesk support, proactive network management, and ongoing IT planning from a dedicated team of experts in nonprofit-focused IT. And our clients benefit from our IT Business Managers team who will work with you to strategize your IT investments and technology roadmap, if you don’t have an in-house IT Director.
If you’re ready to gain peace of mind about your IT support, let’s talk.