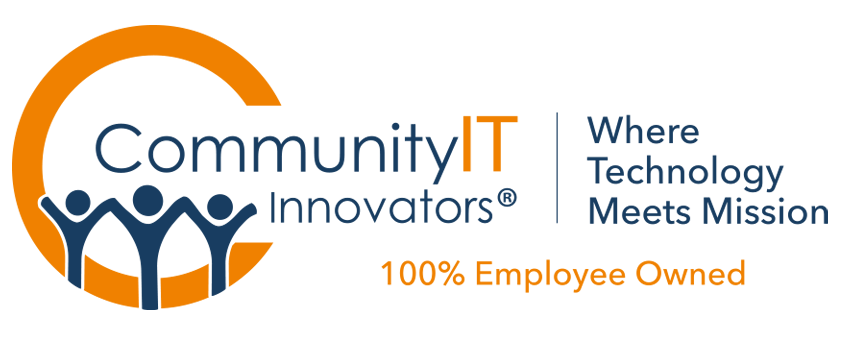Learn from a migration case study:
Chinatown Community Development Center
View Video
Listen to Podcast
In Part 1 we cover the SharePoint basics, go over some terminology and lingo, and present the case study including four basic migration steps. In Part 2, we talk about change management and take extensive audience Q&A. Learn from other practitioners’ questions.
Like podcasts? Find our full archive here or anywhere you listen to podcasts: search Community IT Innovators Nonprofit Technology Topics on Apple, Google, Stitcher, Pandora, and more. Or ask your smart speaker.
SharePoint File Migration
Join Community IT experts Norwin Herrera, IT Business Manager, and Robin Harris, Cloud Technologies Engineer, for a case study of an ongoing, large, and complex SharePoint migration they are managing with our client, Chinatown Community Development Center.
The best practices we have developed for SharePoint migrations are applicable to any size organization with any number of files. The basic process is the same. This webinar is a run-through of the steps to take to make your migration a success.
Migrate files with confidence
Learn best practices and what to expect
Learn to plan a SharePoint migration and mitigate the impact on your staff
- Has your nonprofit been considering moving to SharePoint file sharing in the cloud?
- Are you moving files from an on-premises server, an older iteration of SharePoint, or from a different cloud platform like Dropbox or Google Drive?
- Are you moving files from multiple locations to a unified SharePoint?
- Does your nonprofit have the capacity to manage a large (or small!) migration project?
- Are you in the midst of a migration and wondering how to make it more of a success?
- Looking for pointers and tips?
Tune in to Norwin and Robin have a practical discussion of nonprofit SharePoint file migration and pick up some takeaways for your own migration.
As with all our webinars, this presentation is appropriate for an audience of varied IT experience.
Community IT is proudly vendor-agnostic and our webinars cover a range of topics and discussions. Webinars are never a sales pitch, always a way to share our knowledge with our community. For this webinar, we discuss the Microsoft SharePoint solution many nonprofits are using or selecting, but there are other file storage and sharing solutions available.
Presenters:

Norwin joined Community IT Innovators in November 2019 as an IT Business Manager. Bringing over 25 years of experience working with technology to his role, Norwin knows how to help clients achieve their organizational missions by managing IT tools wisely.
As Business IT Manager Team Lead, Norwin manages this team of senior technology specialists and ensures clients benefit from well-managed IT.
The Community IT ITBM service provides an outsourced IT manager to clients at a reduced cost to hiring and having an IT manager on staff. These managers are a resource dedicated to matching technology solutions to clients’ business needs. To do this well requires an ongoing conversation with the client to continually understand their business needs, and then effective communication with client staff and leadership about the ways specific technology solutions can meet those business needs and how to budget for technology.
The ITBM makes recommendations on IT investments, training programs, maintenance, and licenses. They help the client be forward-looking, and act as a vendor-agnostic, trusted advisor with deep knowledge of the nonprofit IT software and platforms available. Because Community IT works in partnership with clients to manage long-term IT needs, the ITBM relationship with the client makes them a true asset.
Norwin has a strong history of providing direct services in Spanish and English to nonprofit organizations in the Washington DC area. Prior to joining CIT, he worked at Casa de Maryland as a computer teacher and created a technology handbook with popular education techniques. At La Clinica del Pueblo he was Manager of Technology.

Robin Harris is the Cloud Technology Engineer working primarily on SharePoint file migration and other tech projects. Her mission is to help clients become more comfortable using cloud technology to work from anywhere. When problems arise, her approach is calm and caring and she aims to eliminate anxiety. Prior to joining Community IT Innovators, Robin worked at a local charter school for 10 years.
Robin enjoys being able to work in the Information Technology field while contributing to the overall missions held by nonprofits. Robin has A+ certification, and is pursuing Microsoft Certified Professional certification.

Carolyn Woodard is currently head of Marketing and Outreach at Community IT Innovators. She has served many roles at Community IT, from client to project manager to marketing. With over twenty years of experience in the nonprofit world, including as a nonprofit technology project manager and Director of IT at both large and small organizations, Carolyn knows the frustrations and delights of working with technology professionals, accidental techies, executives, and staff to deliver your organization’s mission and keep your IT infrastructure operating. She has a master’s degree in Nonprofit Management from Johns Hopkins University and received her undergraduate degree in English Literature from Williams College. She was happy to moderate this webinar.
Check back here after the webinar for the transcript, video and podcast in case you miss this webinar on SharePoint file migration at nonprofits.
Transcript: SharePoint File Migration
Carolyn Woodard: Welcome, everyone to the Community IT Innovators’ webinar, SharePoint File Migration. Today, we’re going to dive into a complex migration case study that illustrates all of the steps you need to take when moving to a common SharePoint file system.
If your situation is not that complex, don’t worry. We’re going to be going through the steps for any migration. And we will share practical illustrations and examples of challenges you can overcome. We’re going to talk about why it makes economic sense to move from a file server to a cloud based product like SharePoint, and why it also makes sense to consolidate your systems if you have developed ad hoc over time and have multiple file sharing platforms that may take time from your staff and make them less effective at their work.
Of course, accessing files remotely involves security best practices, too. And we know that any migration is a really big change with a lot of impacts. So we’ll also talk about change management to help your migration be more successful.
My name is Carolyn Woodard. I’m the Outreach Director for Community IT, and I’m the moderator today. I’m very, very happy to hear from our experts. Norwin, would you please introduce yourself?
Norwin Herrera: Hello, everyone. I’m Norwin Herrera. I’m the IT Business Manager, Team Lead, and I’ve been at Community IT for three and a half years.
Carolyn Woodard: And Robin, would you like to introduce yourself?
Robin Harris: Yes, I’m Robin Harris. I’m a Cloud Technology Engineer here at Community IT. That means basically, I work on migration projects, helping our clients move from whatever platform they’re on into SharePoint.
Carolyn Woodard: Before we begin, if you’re not familiar with Community IT, a little bit about us. We are a 100% employee owned managed services provider and we provide outsourced IT support. We work exclusively with nonprofit organizations, and our mission is to help nonprofits accomplish their missions through the effective use of technology.
We are big fans of what well-managed IT can do for your nonprofit. We serve nonprofits across the United States and we’ve been doing this for over 20 years and we are technology experts. We are consistently given the MSP 501 recognition for being a top MSP, which is an honor that we received again in 2022. [and after this webinar we learned we have also been recognized again in 2023]
We are vendor agnostic when it comes to our clients in that we don’t have agreements with vendors, so we don’t have motivation to put clients in a tool because we get some kind of benefit from it. But we do think of ourselves as a best of breed MSP managed services provider. So we know the landscape of what tools are available, are reputable and are widely used. And we make recommendations for our clients on that basis.
Today we’ll be talking about a single tool from Microsoft: SharePoint, which is a cloud platform that many nonprofits are using. We’re giving you insights based on our experience.
There are a lot of reasons why nonprofits might choose to be a mostly Microsoft organization and once you make that choice, Microsoft makes so many products that integrate that it can influence your choices after that. So if that describes your organization, you’ve come to the right place.
We do support Google Workspace and Mac Shops, also. And we have some webinars on our website about managing those tools or even managing a hybrid environment, so it can be done. But today we’re going to focus on this tool, SharePoint. Why to use it, and how to migrate your files into SharePoint and get your whole organization using a common cloud-based file sharing system.
Learning Objectives
All right. So our learning objectives for today are to
- learn about SharePoint and what it can do, and
- learn the best steps and best practices for a SharePoint migration project and to
- discuss change management tips.
Poll 1: What Size Is Your Nonprofit?
To start off, we’re going to have a poll. We want to know a little bit more about you, the people who are in the webinar with us.
What size is your nonprofit based on staff? And the options are
- one to ten staff members.
- 11 to 25.
- 26 to 100.
- Over a 100 staff members
- or really not applicable.
Carolyn Woodard: Okay. Can you go ahead and read the results?

Norwin Herrera: Yes. One to 10, 15%; 11 to 25 we have 27%; and then 26 to 100 we have 33%; and more than 100, we have 21%; and not applicable 3%, which is one person.
Carolyn Woodard: Thanks for sharing that. It almost looks like a perfect bell curve. We have a bunch of people from organizations there on that middle size, and then some on either side. So that’s really helpful for us.
Poll 2: How Long Have You Used SharePoint?
How long have you used SharePoint? So your options, are
- you’re thinking about starting it this year, so you’re not really on SharePoint yet.
- Just started this year, so you’re new or maybe you’re in a migration right now.
- Started seriously in 2020, I think a lot of us moved to remote work or hybrid work. So that may have been when you started really using SharePoint to access your files.
- Have always used SharePoint
- or not applicable.
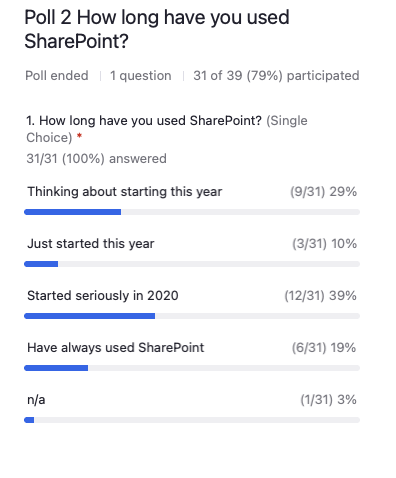
Robin Harris: Yes. So 29% are thinking about starting this year; 10% just started this year; 39% as we expected, started in 2020; 19% have always used SharePoint and just one person, non-applicable.
Carolyn Woodard: Thank you again so much for sharing that and letting us get to know you a little bit.
SharePoint in the Context of Microsoft Office Products
I’m going to now move on and talk a little bit more about SharePoint and how it fits in the context of other Microsoft Office products.
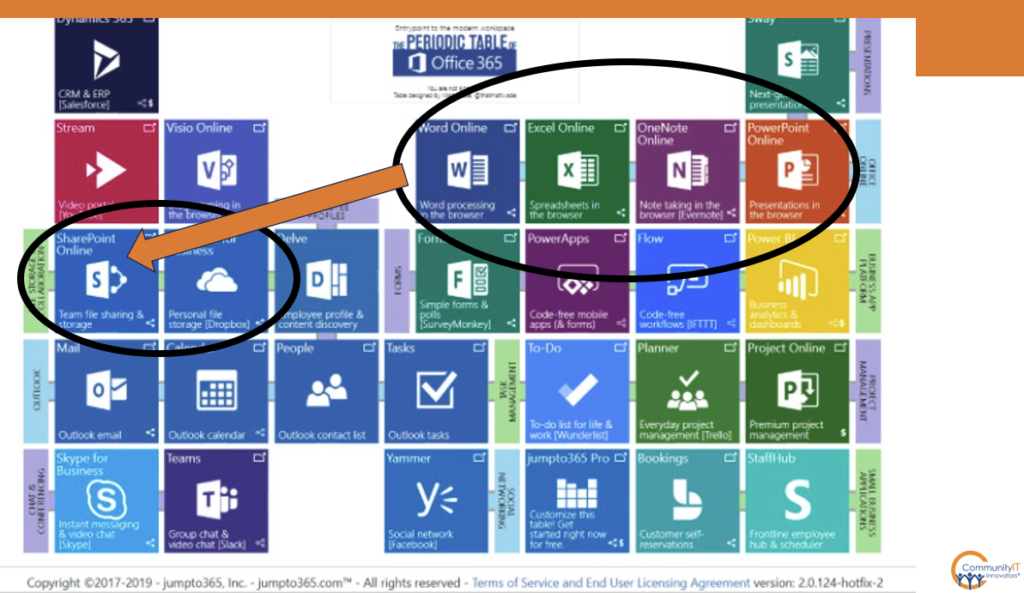
So this graphic, I love. It’s a periodic table of Microsoft products. No wonder people get overwhelmed.
You can see SharePoint and OneDrive are here in this part of the illustration. We’re going to talk about OneDrive in a little bit. And you can see this layer of documents. These you may be more familiar with. You can create and work on Word documents, Excel, PowerPoint.
It used to be that when you created, worked on, or saved a Word document, you saved it locally to your own computer. And if you remember, you used to have to hit “save” to make sure that your work was saved.
Then you maybe saved it locally in your office on a server that lived in a weird closet full of computer stuff. Maybe there was a fan or special air conditioning in there.
When we all moved to working in the cloud online, those files still needed to be shared somewhere. So in Microsoft’s universe, they are stored and shared in SharePoint, which is shared folders.
A little history. Microsoft first thought of SharePoint as a way to create websites, so some of the terminology still sounds like you’re making a website. From the beginning, you could create a SharePoint site with permissions just for an internal audience, almost like an intranet. Or you could make it public, as a website.
It quickly became apparent that since Microsoft had made it so easy to store files in internal websites, companies could just use SharePoint to share files, whether or not they thought of it as an internal website. That functionality kind of took over the tool. But some of the way Microsoft talks about SharePoint can still sound like you’re using it to build websites. That adds a little bit to the confusion in the lingo.
What SharePoint Does
Now we’re going to talk a little bit more about what SharePoint does.
You can create, store, and share content on the web from wherever you are. It is cloud-based. It’s accessible from anywhere. You can share files within your organization or with people outside of your organization, giving them permission to edit or just to view. And you can share files and/or work collaboratively using email, using the share link capability that’s in the file itself.
But there are some things that SharePoint is not very good at doing. So, Robin, you want to talk about some of the things that it’s not great at.
Robin Harris: Right. SharePoint is not good at storing database content like your financial software, such as QuickBooks, larger files, media files, Adobe InDesign, Revit, CAD for example.
Getting all the colleagues consistently using SharePoint and OneDrive also requires commitment and training.
Carolyn Woodard: Exactly. One of the things we run into a lot is, even if the tool is technically working, getting people using it can be a struggle for nonprofits.
How to Share Files in SharePoint
Now we’re going to talk a little bit more about how you share files in SharePoint, using an example of the PowerPoint that I created for this webinar and that we were sharing on SharePoint to work on collaboratively, Robin and Norwin and I.
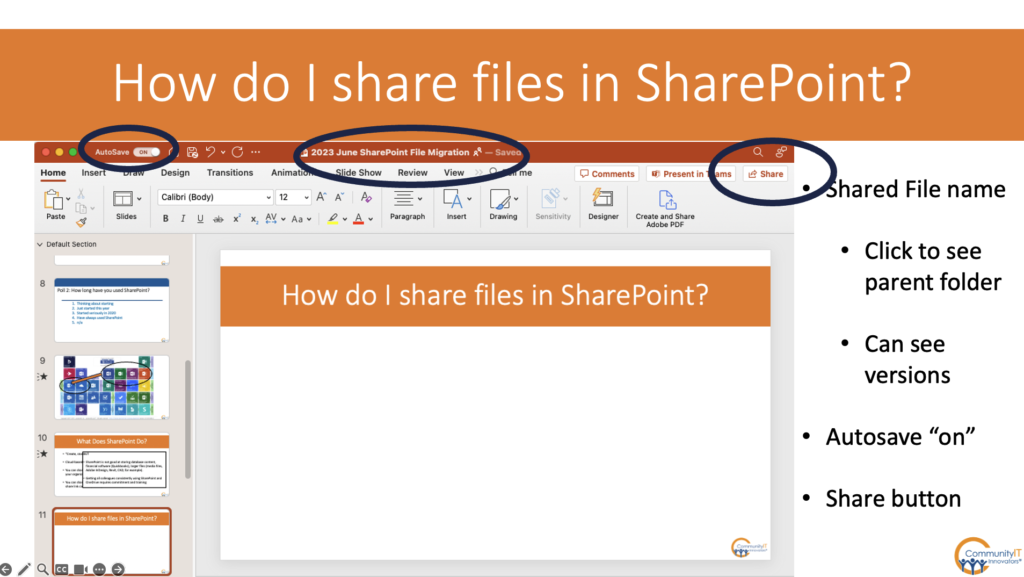
On your file, you’ll see several features across the top. And if you’re confused about any of these functions, it can be a good idea to ask around at your organization. You may have a colleague who’s really good at SharePoint who can answer your questions. You may have some training materials that you missed. You can Google it if you have questions.
We’re just going to cover basics around file sharing today. But one of the good and bad things about SharePoint is that it’s really customizable. So your own instance of SharePoint may have some quirks. It might look a little different than this, but in general, here are some of the basics.
At the top, you’ll see that your file is shared and saved. And you can click on that link to see where the file is located, so it’ll show you the parent folder. You can also see previous versions of it. So if you need to wind back, you did something that you want to undo, or there’s a previous version that you think is better, you can click on that link and see them.
Also at the top left of the top bar, you’ll see that autosave is turned on. Every once in a while you’ll see it kind of whirring along, and that means it’s saving a version, so you don’t have to keep clicking save every time you change something.
And then at the top right, you’ll see there’s a button to share the file, so you can choose who to share it with and how to share it.
- You can share it as a link.
- You can put an email in there and send it directly to the person that you want to share it with via email.
- You can send a copy and
- you can also create a link, a URL, and you can make a copy and share that. So you could share that through an email that you write, or you could share it on Teams with your colleagues there or anywhere that you wanted to share a URL.
So that’s in a nutshell what it looks like when you’re looking at a document.
SharePoint Hub Example
Robin, you were going to talk a little bit more about how you might access SharePoint and what we would recommend.
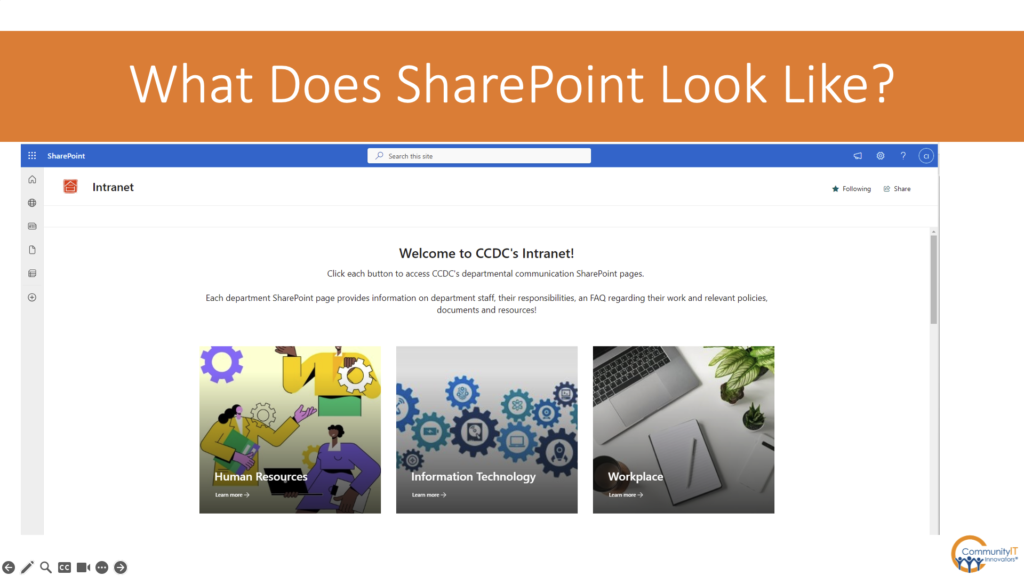
Robin Harris: This is what a hub looks like. This is where you would actually go to access the various sites on your SharePoint. [We recommend that staff access via their browser, and set a bookmark to this Hub page.]
For instance, this one is showing where you could click on each of these buttons, which are links to human resources or information technology or workplace.
Norwin Herrera: This is like an intranet. This is part of it. It’s an example of basically using SharePoint as an intranet. In this particular case, for example, this organization placed their Human Resources communication site. They also have an information technology site, which is IT, and they have another place that is called Workplace. So they basically are creating in their SharePoint a little intranet. But soon you will see the integration with SharePoint.
Carolyn Woodard: Exactly. And then we also like that Microsoft always has twenty ways to do anything, so this is an example from when I was saving this PowerPoint. You can choose which folder you’re going to save it in and where you’re going to put it. Just like your File Explorer, but it’s the shared folders.
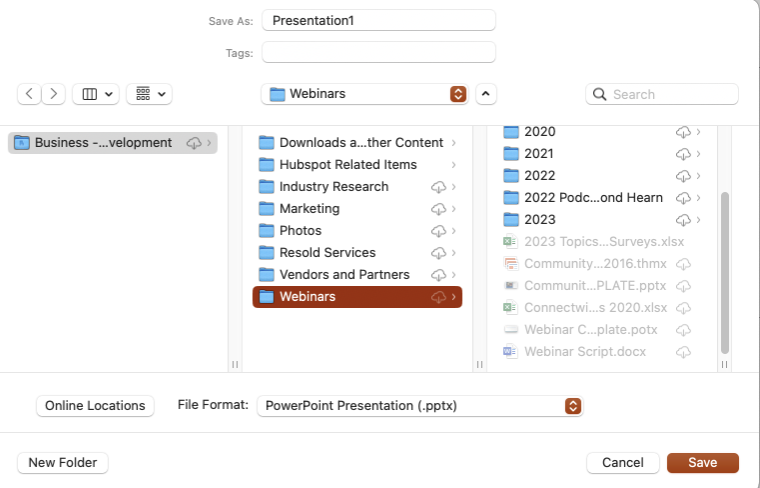
OneDrive and Shared Libraries
Now we’re going to talk more about OneDrive and shared libraries in SharePoint and it’s really, really confusing. We got several questions about this in the registration questions. Robin, did you want to take on talking about how we think about where you should share something or store something and what our recommendations are?
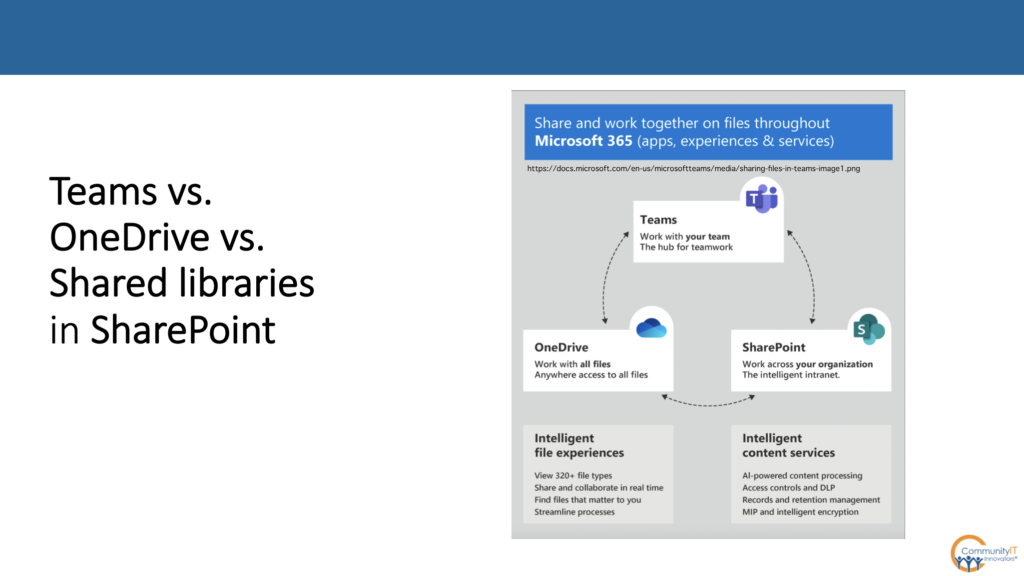
Robin Harris: People make personal decisions and departments do their own thing. If people are using the personal OneDrive or Google Personal to store their documents for the organization that they share and they share the folder, we address this by setting up rules.
- Everything on your company laptop belongs to your company, but your personal documents are stored in OneDrive, which is your personal slice of SharePoint.
- SharePoint are documents that are shared amongst you in your department or across the entire organization.
- Teams is a method and app that we can use to access SharePoint as well.
Carolyn Woodard: I know you talked about it previously, but when you think about what you’re storing in OneDrive and whether they’re personal documents, you have to think about whether you should be storing personal documents on your work laptop.
That’s a separate question, but, yeah, I think that’s a great way to keep it straight. Your OneDrive is yours, but you can share those files with other people from your OneDrive. So again, Microsoft gives you twenty different ways to do the same thing, and it can make it really seem a lot more complicated.
SharePoint Lingo
Let’s move on and talk more about Lingo. There’s some common SharePoint lingo that might be a little bit confusing. Robin, did you want to talk about the way we talk about SharePoint?
Robin Harris: Yes. As Carolyn alluded to earlier, a lot of the lingo is related to, or sounds a lot like websites.
SharePoint is made up of sites. A site is a storage space in the SharePoint storage system, the Microsoft storage system. And you can have two types of sites, teams sites or communication sites.
- The teams site is not in Teams. Teams is a separate app. Thanks a lot to Microsoft for making that confusing. But a teams site [in SharePoint] is one that is for collaboration.
A group is a collection of users who have access to a site. If you create the group or if you create the site, the group automatically is created that gives access to that site.
Carolyn Woodard: In that screenshot that we showed earlier with the hub, you had the three different areas, there was an HR area, an IT area and a Workplace area. So each of those are sites, is that correct?
Robin Harris: That’s correct. They each lead to sites that have the permissions set for who has access to that site.
Carolyn Woodard: And so each of those sites would have a group associated with it. So, if you are in HR, everyone in the HR group would have access to everything in that HR site. You would go to that start page, and then click on the HR site, and then it would show you all the folders.
Robin Harris: Right.
That slide that we discussed was a hub. It’s a special communication site that’s used to navigate to other sites. If you are just starting out with SharePoint, you will be probably creating multiple sites and this is a way to collect them all together and point to where those sites are. It often is the start page. Your SharePoint may or may not have a hub. For just a couple of sites, you would not need a hub.
A documents library is a container that stores files. Within the library are files and folders just like in your File Explorer on your computer or Finder on your Mac.
Permissions can be set at the file level, by folder and by site. Permissions should be defined by the governance team.
- We recommend that members of sites have access to all the content on that site. It’s a cleaner implementation.
Carolyn Woodard: We talked when we were preparing for this webinar, about when that might come into play. Before we showed that there was the HR site. You might have a team within HR that has even more specialized permissions, like some documents that can only be seen by certain people in HR. You’re saying that you wouldn’t want to create different permission levels within that HR site. How would you handle that?
Robin Harris: If you have a folder that has just a handful of the members of that site that have access to just that folder, we recommend that you create a new site for that folder, out of that folder.
Carolyn Woodard: So some examples of that like for your board maybe, or it could potentially be one person in HR that has special access that they need; they would have a site to themselves.
Robin Harris: Yes. We often find this type of situation in finance folders where payroll information may be in the finance folder, but you would not want everybody to have access. You should create a payroll site that is only those folks that need access to payroll information.
Carolyn Woodard: That makes sense. When you think about it that way, it’s simple, like you said, a cleaner implementation.
FAQs
We now have a few frequently asked questions.
Norwin, can you do a migration without consultants?
Norwin Herrera: Short answer is yes. But we have some advice for you if someone uses someone internally or externally with experience with migrations, who knows SharePoint well, make sure the managers prioritize SharePoint time and recognize this is a big, important project. This is our best recommendation to you. So it’s doable, but make sure that you have somebody who knows.
Carolyn Woodard: Yeah. You need someone who’s responsible for it over time, not just for the migration. They’re also going to be managing as it goes forward.
Norwin Herrera: Responsible and also empowered in the organization to make it work. Because you can have somebody that has the project on their workload, but if the person is not in power, nothing is going to happen.
When should you keep using a physical file server, Robin?
Robin Harris: Rarely. Cloud based file sharing has become the standard and has economic and business advantages. It’s also greener.
Is SharePoint in the cloud expensive and is a migration expensive, Norwin?
Norwin Herrera: Okay. Moving to the cloud makes sense, financially speaking. You will have a one-time cost and easier access versus the cost for server licenses and complicated access security via a VPN.
Also remember, physical servers have a lifecycle. So after five, six years, you need to replace them. Replacing them means you need to pay for engineers to do the configuration, and then you have to recycle that device. You have to purchase new licenses. So, if you add up all those numbers every five years, it makes more sense to go to SharePoint. Basically, you don’t pay for SharePoint, because it’s included in your licensing. If you want extra, then you pay extra.
Carolyn Woodard: Yeah, I think that’s a good reason for a lot of nonprofits to be using it, because they already have Office 365, and it’s included in that.
My organization doesn’t have standardized file sharing now, should we migrate?
Robin, what do you think?
Robin Harris: Ad hoc file sharing by different departments is an indication that your migration will need strong change management and strong training to get everybody on the same page.
Carolyn Woodard: So I think it might even be an indication that, yes, you should migrate? If you’re going to organize your files anyway, you might as well use a migration to prod it.
Norwin, is simplicity and consistency better in SharePoint organization?
Norwin Herrera: I think it is, yes. Over-engineering is a recipe for frustration and inefficiency. We have to keep it simple. SharePoint basically is similar to what you use when you use your File Explorer. So you have that sense of the same way of doing things. You know what I mean? You don’t add an extra layer of knowledge to people. You just need to explain it as this is the way it works, similar to this one, and it will be much simpler.
Is SharePoint secure?
Robin, do you want to address that?
Robin Harris: Yes. Following Microsoft’s built in security features within the security and compliance stack, SharePoint is secure. Your logins are already in place, so you should use multifactor authentication and single sign on to access it.
User training is key to keeping SharePoint secure. User training would include or should include keeping track of how you share documents and who you have shared them with. Any system can be insecure and with strong training and change management, a single SharePoint is always more secure than multiple sites. That gets into trying to manage and keep track of many different sites and their access.
Carolyn Woodard: Exactly. I loved earlier when you were talking about the permissions being by site, and then you have a group that all have the same permissions, so not trying to manage lots of different permissions at different levels, just having the site be the organizer for the permissions. That also makes a lot of sense.
Our cybersecurity expert, Matt, is always saying that any system could be insecure. The system could be as secure as possible, but it comes down to the people being able to use it securely.
Poll 3: Where Are You Migrating From?
I wanted to go ahead and launch another poll to let people in the audience tell us,
Where are you migrating from?
- Are you migrating from a physical file server? You’re finally getting off and going in the cloud.
- Second option, are you migrating from a single other cloud file platform?
- Are you migrating from multiple other cloud file platforms?
- Are you migrating from multiple SharePoints to a single SharePoint?
- Are you migrating from multiple offices with multiple platforms to a single SharePoint?
- Number 6 is maybe something else or all of the above, a little bit of everything.
- And the 7th option that you can give us is not applicable.
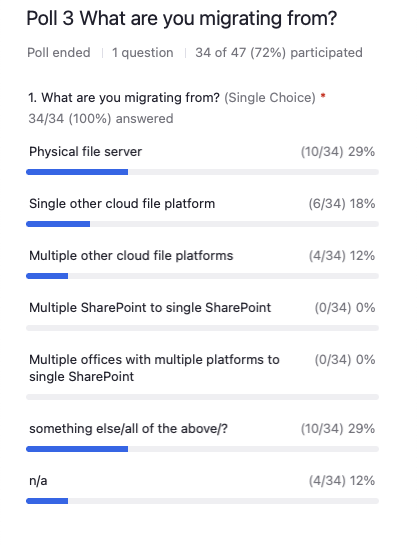
Norwin Herrera: We have 10 people with physical servers. Single other cloud platform is 18%. Multiple other cloud file platforms, 12%, Zero multiple SharePoint to single SharePoint. Multiple offices or multiple platforms to a single SharePoint, that’s 2. And then something else we have 29%. And then four people are not applicable.
Carolyn Woodard: Okay, that makes sense. So maybe you’re thinking about it or it’s down the road. So thank you again for sharing all of that with us.
Case Study: Chinatown Community Development Center
Carolyn Woodard: Next I’m going to move on to the case study. The mission of the Chinatown Community Development Center is to build community and enhance the quality of life for San Francisco residents. It was begun in 1977 from five neighborhood grassroots organizations that were advocating for parks, housing, tenant rights, transportation and recreation needs. Chinatown CDC today provides multiple services and advocates for multiple neighborhood issues. They are at the forefront of community advocacy, planning, and affordable housing development in the city of San Francisco.
If you look at their website today, which I urge you to do, they’re a phenomenal, amazing organization doing a lot of really wonderful things. But that’s it. They’re doing a lot of things. They provide lots of different services, and like many nonprofits, their teams are going in lots of different directions.
This can be an asset, as many of the issues they’re working on are interconnected. But it has also created a situation where many departments and teams don’t necessarily coordinate organization-wide, particularly around where they were sharing their files and how they were storing them. This is very, very common to many nonprofits.
Not surprisingly, they experienced rapid budget and staff growth during the pandemic as they were called on to help their community through that crisis. The rapid growth and the shift to working remotely helped them decide that their file sharing needed to be consolidated and simplified. Besides that, many of the challenges they experience are common to other nonprofits of any size and we hope that this webinar will help you feel like you’re not alone.
SharePoint can be really, really challenging.
Norwin, I think you wanted to help walk us through some of the challenges.
Norwin Herrera: Yes, but before I talk about the challenges, I want to say that in 2022, CCDC realized they needed to create a common file sharing system organization-wide, as they were already using SharePoint, the classic version.
Because SharePoint has a classic version, and they were using that, and they have Microsoft 365, they selected SharePoint as their common platform, and then contracted Community IT to do the migration.
Basically, this organization is so big that one department could be considered [the size of] an organization, because you can have 40 people in one department. So the challenges they experience might sound familiar to some of you, and I’m going to try to go through them really quickly.
- They experienced rapid budget and staff growth during the pandemic.
- At the same time they moved to remote work and needed access.
- They need something very secure to access their server.
- So we were facing that challenge and the moment that we saw it, we said to everyone that the best way to go is to move to SharePoint.
They already had SharePoint, so it was more of training and planning the migration.
They have multiple locations, they have multiple departments, they have multiple file sharing platforms, including SharePoint, file server and also Dropbox and who knows what else.
They have some people using Gmail or their Google Drive to share files as well. So it’s a very complex situation.
They also have multiple sites within SharePoint, which makes it more complex. Right now in the migration, we have the current people who are moving, and there are some people who are still using the other version of SharePoint. So you have two different systems working at the same time, which is not ideal for anybody, but we have to move them smoothly because they are so big.
There is a lack of consistency, governance rules, and documentation because when they started doing this, it was only one department using SharePoint. That department took the lead to move to SharePoint, but there was never governance on it.
So they basically created their own space to collaborate and work. We needed to face the challenge and then give them a solution.
They have different teams, departments, and they had free rein to create a file sharing option. Change management was essential to bring them together to make decisions organization wide.
Obviously, they had multiple previous consultants and decision making without common coordination. This happens easily in larger organizations. So if your organization is big, maybe you can be like check, check, check, in almost every single box.
Carolyn Woodard: I think even smaller organizations might have some of these same challenges where you have entrepreneurial people, who have chosen a file sharing platform that works for them or their department. Then trying to get everybody on the same platform can be really challenging.
Cloud Platform Migration Steps
Norwin, do you want to talk a little bit about the steps for any migration?
Norwin Herrera: Yes. We are trying to make it simple for you to see in the presentation, but in reality it’s a lot of moving pieces.
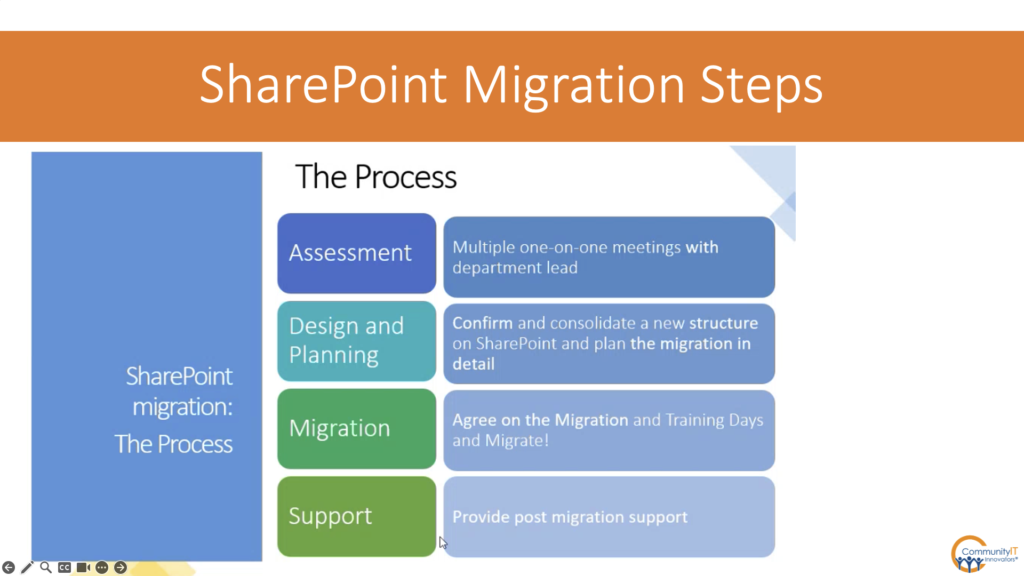
For example, the assessment is what we consider the first step, which is multiple one-on-one meetings with the department leads. Before you get into the assessment, you have to make sure you have the right person for the department to take the leadership of moving and making decisions.
I’m going to give you an example. You have a finance team. There might be somebody in finance who is the most competent person to make that work, but that person is completely busy. You can have a second person who has the knowledge and also can help with the migration. We need somebody to guide the department internally and also help us because we are the team helping move the files. We need to understand so when we move the files to the new location, we don’t make a mistake. Everything has to be really, really clear.
And that leads us to the next step, which is design and planning.
- So we need to confirm, consolidate a new structure.
- Then we have to have an agreement.
- Then we have to have a migration plan.
- Okay, we are ready to migrate. We know how it is. Every single folder goes from here to here, here to here.
- But also they know when the day is that the files are not going to be accessible. We usually do migrations on Friday. So Friday, 05:00 PM, nobody can have access to the system because we’re going to move the files.
- We cut off any access to people, so they are not working. We have some people who even though we tell them 05:00 PM, they keep working until 06:00 PM, 07:00 PM, 08:00 PM. They’re still on the server doing changes. So we tell them 05:00 PM, and we migrate.
Then we say, Monday morning, the first thing we do is train you. We’re going to explain to you where your files moved.
And that is the next step, the migration. We agree on the days that we’re going to train you and obviously migrate everything.
And then post migration is support. If there is somebody who says I don’t have access to my files, I lost my files, where are they? We can help because we know where they are. We made a map at the beginning, knowing this folder goes here and it moves here. This folder goes here and moves here. So we know exactly where your files are.
We can help you to find your files and we don’t delete anything. We don’t delete any files. We just remove access and we leave it as a “read only.” So you can see what is in there, but you cannot touch it and you cannot modify it. And if something needs to be moved, we help you and we move it. This is more complex than it looks.
Change Management
Carolyn Woodard: We’re going to move on to talk about change management. We’ve talked a lot about what a big change this is for Chinatown CDC and for any nonprofit trying to migrate and consolidate their file sharing. We do have some tips. We have some other change management resources on our website.
Robin, I think you were going to talk about what we’ve learned that can help organizations manage their way through this process.
Robin Harris: Right. Community IT has some roadmap templates that you can use to help your change management and help manage your timelines and think about the impact and staff deliverables as you roll out your plans to your staff. The link is here.
- Leadership needs to prioritize a large IT project with far reaching impact.
- We need to help staff take some things off of their plate, the staff that’s going to be involved in this, just so that they can have time for this project.
- Leadership needs to lead by example. Reporting on the migration, letting staff see them using and championing the common SharePoint.
- We recommend that you start by forming a governance team. Giving them authority and time to prioritize is essential. This is something we probably realized a little bit later in the game for CCDC, but it is necessary. It is vital that you start off with a governance team.
Norwin Herrera:
- Identify champion power users, give them incentives to share tips with their colleagues through brown bags presentations. This is very important because you can have some people against your project, and some people who are for your project. So if you identify those people who can help you, the implementation will be great.
- Then identifying training requirements, this is also very, very important.
- Work with human resources to implement them at the onboarding and in performance evaluations. This is another great strategy to make sure people use SharePoint the way it’s supposed to be for your organization. People will gravitate to the method they know. So if no one is checking if they use the new methods, they will not use them.
- Create evaluation points and rewards for departments and software making the changes you want.
- Give your project time and expect it to take time. It’s not easy. It’s not simple to move from one platform to another. Build in checkpoints and ways to communicate timelines.
It’s better to do this project successfully than quickly. It’s not about faster; it’s about how effective you make it so people understand that it’s a tool given to your organization to make it secure, to make it collaborative, and also to keep it in one place.
It’s important to note that SharePoint is the collaboration space. OneDrive is your personal work folder. That’s a very, very different thing. Your personal work folder is not your property, it’s your company’s files, but it’s your personal space. And then SharePoint is the collaborative space.
Carolyn Woodard: Great. Thank you so much.
A lot of that is not easy to see [at your nonprofit, on the ground.] This is our experience and some of the things we’ve pulled out of our experience, but it can be really, really hard to put that in place. So hopefully this webinar and referring back to some of these slides can give you ideas of how to make your migration change management really happen.
Q and A
Let’s go to the questions that were asked.
Is a site the same as a folder? And if not, what’s the difference?
Robin Harris: A site is a collection of folders and files. So a site is just like a website that you would go to. You would go to that site and then see the content that is located on that site, which can be composed of files and folders and files in folders.
Carolyn Woodard: Yeah. So the folders are in the site.
How do you suggest working with volunteers who need access to one or more of your teams or maybe your sites?
Robin Harris: You can share your content externally. I strongly recommend you do not use “anyone links” because then it’s difficult to keep track of what you have shared. That is a security red flag.
Once you have shared an anyone link, anyone can then transfer that file to anyone. So, yeah, it’s definitely a red flag, but you can share externally so long as your organization settings are set to do that. It just looks a little bit different when they click on the link. They are asked to authenticate and I think then verify their authentication. That’s if they are external to your organization. If they are external to Microsoft 365, it looks slightly different. If your external user is also using Microsoft 365, it’s a little slick, it just cuts out one step for them.
Carolyn Woodard: But it doesn’t matter if somebody’s using a Mac or on Google, if they have a Gmail account, they can use it as well.
If you have a big volunteer group, would you recommend making a site that’s all of the materials they would need?
Robin Harris: Yes. We have a client that is primarily made up of volunteers and yes, there is a site, specifically an internal site as well as an external site that they can use to share documents with the outside world as well as their internal volunteer department.
Do you have any comments on the experience of OneDrive on a Mac? I find it unpredictable and not as seamless as Dropbox, for example.
Robin Harris: It’s getting better. Earlier today, I actually did some training with a client where they’re all using Macs. The only missing step with OneDrive that is available in Windows as opposed to Mac is that there’s no backup feature. You can back up; you just have to manually drag into OneDrive the items that you would like to back up. Once items are in that folder, they’re in that folder forever until you actually physically remove them. So, yeah, it is still just as stable. It’s just that one feature is not available.
If you have half your organization using Microsoft and the other half using Google Drive, does it make sense to migrate as many people as are willing to use Microsoft to SharePoint? Even if you know there are still going to be some people on Google?
Norwin Herrera: I think I can help with this one. Do you want to live in two worlds? In two different worlds, both exactly the same? Google offers you things that are completely similar to SharePoint. I think the question here is more about do you really want to implement good governance.
Where do you really want to make sure that people understand the way to collaborate? Google has Google Workspace. So you can make it happen in Google Workspace. You just need to make sure that people know and are trained and everybody is on the same page. That’s more the question here. I mean, you can live in both worlds, but it’s not ideal, you’re going to have problems.
Carolyn Woodard: If you’re deliberate about it, I think. You would know when you have new staff, are they going to be in one or the other? And then they would get that training and probably part of the training is about collaborating with somebody who’s in the other world, right?
Norwin Herrera: Correct. That’s the way it is.
If the files are not permanently deleted after migration, where are they stored for redundancy? You were talking earlier about the migration, when you flip that switch.
Norwin Herrera: We don’t delete them permanently. For a short period of time, those files aren’t going to be gone. We keep them alive for some time. The organization can make their own decision how long they want to keep them. Usually they can be three months, six months, and after that it’s gone.
There’s no more need to keep them because we already migrated them. 100% of those files are migrated, also when they are migrated, we back them up. You can use Microsoft Solution for backup. You can come back to your files from a year ago, two years ago, from whatever. So you don’t need to have those files. You can basically destroy them.
Carolyn Woodard: Well, I know that probably freaks a lot of people out, but yes, when you’re at that point, you already have it. That brings up a different question for me.
Do you recommend that people go through their files ahead of time and delete the ones that are 20 years old or all of the photos from the gala in 2011 that nobody’s ever going to look at again? Or do you tell them to just bring all of the files over and not worry about it?
Robin Harris: Well, it’s part of the work process. We are constantly meeting with, in this case, with the department head. The initial meetings are first identifying where the data is and then identifying what data should move. During the “what data should move” is when the organization is also weighing how far back they want to actually move files from.
It can be daunting. You can set an arbitrary date or you can set some more specific guidelines, like what types of files you’re going to keep. Finance files, all of it goes. But the website from 1995, you don’t need anymore.
Norwin Herrera: This opened the doors for retention policy. Usually organizations don’t think about it, but this is a good time to review your retention policy. How long are you going to keep your files for your organization? How long are you required to keep them?
What did you mean at the beginning when you said SharePoint is not good at storing large files? And this person says, we have some InDesign files and large photo and film files in SharePoint.
Robin Harris: So first I’ll address the InDesign. Adobe offers their own cloud solution, which we strongly recommend using for your Adobe files. Large files are not best kept in SharePoint because since they are all located on a website, that requires that you have to download every time you access a file. So depending on the speed of your internet access, that could put a damper on your productivity for the day if you have to wait a long time to download a 50 gig document.
Carolyn Woodard: And there are other products, like you said, that are better suited to larger files. If [designing large files is] not the basis of your nonprofit, then probably you can store a few larger files. But if you’re working with a lot of larger files all the time, SharePoint might not be the best solution.
Do you recommend users sync SharePoint to File Explorer?
Norwin Herrera: We recommend it if the folder that you are trying to synchronize is not big. If it’s a folder that you work with all the time, but it’s small. You have to consider that whatever you sync is going to go into your hard drive. Usually organizations are not buying computers with a big hard drive because most of the data is in the cloud.
A 256GB computer isn’t a small computer. Even your phone will have more space than your computer. So if you know that the folder or the site that you’re going to synchronize is extremely big, I do not recommend synchronizing. It’s better to work online, otherwise you’re going to crash your computer. That’s what’s going to happen.
A very small team is using OneDrive for everything, sharing it between two people. As they grow in staff, can they migrate that OneDrive folder to a SharePoint site? Is it as easy as just taking where everything used to be and moving it over to SharePoint? I assume that they would still need to look at what’s in there and they might want to create different sites based on what the content is?
Robin Harris: Yes. Actually, with our case study, that’s how one of their departments were sharing their content, from OneDrive. Now they have decided to move all of their documents to SharePoint. We’re using the same tools to move it and the same method, same approach to the migration, where they are deciding what sites they want to create and which files and folders go to which site. And yes, the location of where your data is not as much of an issue as just making sure that it all moves.
Carolyn Woodard: As you grow in staff, you’re going to have different permission levels, right? When you’re a small organization with two people, you probably both can see everything, but as you grow, you’re going to want to have sites that have different permissions.
We have a comment that says OneDrive files on Demand stop syncing files to HD.
Robin Harris: I think what I’m answering is what you’re asking. There are some limitations Microsoft has set right now, it’s at 300,000 files that it will sync. If you’re approaching that limit, it will start to slow down. It will stop. Yes. It causes problems. That is what Norwin was referring to when he was saying that it’s a good idea to only sync what you actually need to have on a daily basis. And that goes for your OneDrive files, too. You can certainly archive things to the cloud and only have those things available when you absolutely need them, as opposed to having everything on your computer.
Carolyn Woodard: We have some great practitioner experiences that you shared with us and some tips on change management as well.
Do you need a dedicated internal SharePoint administrator?
You need to have somebody that’s very familiar with it and is responsible for it and is given the responsibility and the time to do it.
How do I share with external people?
You just invite them by email.
[ But also] like we talked about with the volunteers, if you have a large cohort of people that you need to collaborate with outside of your organization, you can create a site that they have permissions to.
What’s the best way to set up files in SharePoint? Is there a generic template I can use?
Norwin Herrera: The best way to do it is contact Community IT, we can help you out.
Carolyn Woodard: You said something great when we were preparing for this where you said that the template is your organization. Organization needs are going to be so different. There’s no one generic way that everyone should always set their files up.
Like you did with Chinatown CDC, you have to talk to the departments, look through your data, figure out what sites make sense to have permissions for which groups, all of that sort of thing.
Norwin Herrera: That’s correct. Every organization had their own way of thinking. They might have exactly the same department, but they can think differently about the way they want to collaborate. There’s no template for this. We accommodate your needs and we help you.
How should I manage folder permissions?
We don’t recommend setting permissions by folder. Set permissions by the site, so everyone that has access to that site has access to all the folders and all the documents within those folders.
How many sites do I need for ten to 15 staff?
Robin Harris: I would say let the content direct how many sites you need. If you have extensive HR things, you need an HR site. If you have finance documents, you need a finance site.
Try not to have [sites structure] depend on a person, because as we all know, staff changes, and if staff has moved and it was dependent on that person’s job to manage it, it then becomes a sticking point to move somebody else into that way of thinking.
Carolyn Woodard: But if you have 50 sites for a 2 person organization is that too many?
Robin Harris: Yes, that’s probably over engineered.
How can I fix the mess after a bad migration? Do I have to just start over?
Robin Harris: It certainly can be done. We still approach it the exact same way. Look at the content, figure out some similarities in your content, decide where things should move to. It may take a little longer because you’re also unwinding a way of thought as well as the actual data, but it certainly can be done.
Carolyn Woodard: I think also at that point you probably want to look at and do some deep thinking as an organization about where the roadblocks came. Why did you end up with a bad migration or a mess after you migrated? Trying to ameliorate some of those issues can help you figure out how to fix the data that ended up in this crazy system.
We already have an ad hoc set up in Teams with lots of channels. How can we go backward to sort out our SharePoint sites and implement them back into Teams? Deleting or changing names of channels in Teams is not easy and that doesn’t transfer directly back into SharePoint.
We have a different one hour webinar on our site about Teams specifically, and how when you’re sharing documents through Teams, you are sharing them through SharePoint, but you may not know it because you’re just sharing it with your colleague through Teams. You can go back and check that out.
If you have a structure in Teams that is working, do you have advice on going back to SharePoint and making it match what’s in Teams?
Robin Harris: We actually are recommending that if you are already using Teams, keep using Teams. That seems to be the direction that Microsoft is going in. Teams is right now their pet project. I know if you have used Teams in the recent past, there’s multiple versions, yes, but the SharePoint and the documents stay the same. That’s a good credit to Microsoft that they’re keeping the backdoor and the back end still consistent.
What are storage requirements and what should I do to get more storage?
Robin Harris: It starts at a terabyte per tenant. So when you sign up for Microsoft 365, you get 1 terabyte of data for your organization. Also you get 1 terabyte of data for each person in OneDrive, too. So you’re getting a lot of storage, and then yes, you can purchase additional storage. There’s Microsoft 365 storage add-on. And then you could also do it via adding more types of licenses. I think it’s A5, E5 and G5 licenses that afford you more SharePoint data to share as well.
What are the best ways to get staff up to speed on a SharePoint migration?
Norwin Herrera: I will say that you should train them. Training and enforcing the way of using things is the best way. If they are not, you have to tell them how to do business right. This is your organization and this is the way you want to manage your organization.
The first thing you do when they are on-boarded, they are new, you get them into training. The people who have been in the organization for a longer time, may be resistant to change. They might not want to change the way they do things. But you train them, usually resistance comes because they don’t understand what is coming. It’s better to tell them what is coming, show them the differences and also the power that they have with this new way of doing things and that will help a lot.
Carolyn Woodard: Yeah. I think anytime that you’re making somebody’s job harder, they’re going to be resistant. So the more you can show them that this makes it easier to find something, easier to collaborate, and the more automatic you can make it as well.
When you hit save, it just automatically goes into your site. The first way that you taught me how to do it is the way I’m going to keep doing it. And because Microsoft gives you twenty ways to do the same thing, you could have somebody not resistant to using SharePoint. It’s just that they learned one way to save their documents. So if you do the training of how to save the way you want them to, they’ll start doing that. It’s not that they’re angry about it, they’re just set in their ways.
Robin Harris: I would also say that the consistency of the rollout is important. If you’re doing this for multiple departments, keep it consistent. Keeping the migration, the training and the support, the after support consistent is a good method to keep staff up to speed too. Because even though they are part of one department, they’ve talked to somebody else in their department, in somebody else’s department. [If departments are inconsistent in training and use, people will find out about that and question it.]
Carolyn Woodard: And that’s where I think of leadership as well. If your executive level leaders are not sharing on the site the way they’re supposed to, then nobody else is going to either. There’s no leadership there showing them how important it is to the organization.
Norwin, you have talked before about how you can record your training so that it’s available later or so that you have mini recordings of how you do this one thing that you forget how to do. And then you can just look at the short recording to remember.
Norwin Herrera: Correct. Basically, we are recording the trainings and then we place the training into the SharePoint site, so they can have the recording in there and use it as anytime as they want.
Also, if an organization thinks there is a need to create something more specific like how do you do this, how do you use OneDrive? What’s the difference? How do you share a file? You can create mini trainings, two-minute videos internally with exactly your mockup of your organization. You don’t need to grab a video from YouTube to share. You can do your own video, two minutes, three minutes or one minute videos will be sufficient to help your organization use SharePoint.
Carolyn Woodard: Be consistent. And I really love that idea of getting HR involved in it too, for onboarding and performance reviews, as well. There are those other checkpoints because sometimes training falls entirely on the IT people and maybe they’re not the best trainers all the time.
So if you get the people who are involved in the onboarding, you have all these other trainings that you have to figure out: how you get your payroll, you have to set up this, you have to set up that, and they’re used to doing that and it’s another little unit in there that you take on your first day or second day. Here’s how we save our files. I think that makes a lot of sense too.
Carolyn Woodard: Our learning objectives for today were to
- learn about SharePoint and what it can do,
- learn the steps and best practices for a SharePoint migration project. Thank you so much for sharing all of that with us, this project that you are working on right now at Chinatown CDC
- and then discuss the change management tips, thank you both for sharing that with us.
I want to make sure to let you know that in July, our CEO Johan Hammerstrom and I will be taking your questions on what IT you need as a startup nonprofit or as a spin off. That’s our next monthly webinar. It’s something we’ve been seeing a lot more and more recently. Clients are coming to us as they grow, especially as they spin off maybe from a parent organization, a university incubator or a fiscal sponsor, someone who has been providing IT support.
When your nonprofit decides to go off on your own, how do you detangle that IT support? And how can outsourced IT help you when you have to learn a lot about IT quickly? We’re going to talk in that webinar about the decisions you can make to set off on the right foot.
We also invite you to register for an upcoming webinar on our website because then even if you can’t attend, you’ll be on the mailing list to get reminders every month. You can register and ask your own questions at registration or in the webinar and suggest future topics that you’d like to hear about as well.
I feel like I personally have already learned a whole bunch more about how SharePoint works that I wasn’t fully aware of before.
I hope that this webinar has been helpful to others, and thank you, Robin and Norwin.