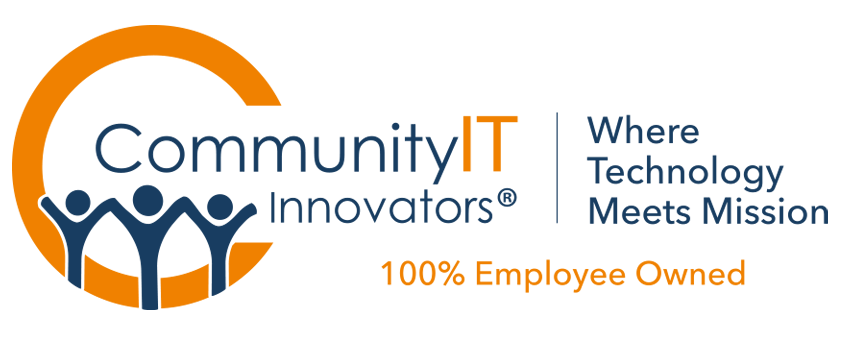View Video
Listen to Podcast
Part 1 includes an introduction and overview of the Teams tool. Part 2 covers the case study from Housing Alexandria and audience Q&A. Like podcasts? Find our full archive here or anywhere you listen to podcasts: search Community IT Innovators Nonprofit Technology Topics on Apple, Google, Stitcher, Pandora, and more. Or ask your smart speaker.
Using Microsoft Teams at Nonprofits – How To Use Teams Better
Community IT experts presented this Q&A webinar with tips on using this multi-function tool better. We provided a mini-case study from nonprofit practitioner guests Elisa Mondragon and Alessandra Brolin from Alexandria Housing and we all learned from their experiences.
If you have Office365 then you have access to Teams, Microsoft’s tool for chat, video conference, and calendar. But Teams does a lot more, and integrates with lots of other tools beyond the Microsoft office suite.
Want to get the most out of a tool you already have?
Have questions about best practices, tips, and shortcuts?
Looking for ideas on managing Teams as a staff portal to SharePoint and other apps?
Using Teams for voice? Wondering what ELSE Teams can do?
We heard your feedback. Teams has lots of great features but can also be confusing. How can you get the most value out of it? What are best practices for using Microsoft Teams at nonprofits?
Carolyn Woodard, Outreach Director, and guests Elisa Mondragon and Alessandra Brolin from Housing Alexandria share best practices and ideas on getting the most out of Teams. Courtney Carroll from Community IT was also on hand to answer technical questions about the multitude of functions Teams can perform.
As with all our webinars, this presentation is appropriate for an audience of varied IT experience.
Community IT is proudly vendor-agnostic and our webinars cover a range of topics and discussions. Webinars are never a sales pitch, always a way to share our knowledge with our community.
Presenters:

Elisa Mondragon, Vice President of Operations, Housing Alexandria.
A native of Mexico City, Elisa Mondragon grew up in Las Vegas where she attended UNLV and earned a Bachelor’s in Anthropology, and second in Art History. Her work with nonprofit organizations began in 2006 as Gallery Assistant at the Community Arts Center of Las Vegas. In 2013, she moved to New York City to work for Whole Foods Market where she developed and maintained partnerships with organizations such as The New York Botanical Garden, Feeding Westchester, and implemented the Bronx Schools Healthy Cooking Class series. Elisa joined Housing Alexandria in 2017 and along with managing the operations of the organization, she leads our Resident Services programs. Elisa recently completed her Master’s in Organizational Sciences from The George Washington University. Awards: Alexandria Chamber 40 Under 40, 2022

A recent graduate of the George Washington University, Alessandra Brolin, Operations Associate at Housing Alexandria received her bachelor’s degree in American Studies with minors in Human Services & Social Justice and LGBT & Sexuality Studies. Alongside her HSSJ coursework, she gained experience in the non-profit sector ranging from direct service assisting in classrooms to indirect research, administrative, and communications work. Before joining Housing Alexandria in 2022, she worked as an admissions representative at a children’s museum, where she discovered a passion for customer service, organizational systems, and supporting her coworkers. As an Operations Associate, Ali organizes and facilitates office and personnel systems. She is also passionate about television, movies, and board games.

Courtney Carroll joined Community IT Innovators in 2022. As Centralized Services Manager, she is responsible for the management and operations of Community IT’s Centralized Services team.
Prior to coming to Community IT, Courtney worked in IT for a municipality for 12 and a half years, managing a team of 6 with a focus on software solution implementation, project management in technology, maintenance, and support. She also served on the Change Advisory board for the same organization for 4 years, coordinating IT changes for various lines of business from Finance to Public Safety.
Courtney is from Bryan, Texas. She attended Texas A&M University, has a B.A. in Management of Information Systems, and holds a certification in ITIL Foundations.

Carolyn Woodard is currently head of Marketing and Outreach at Community IT Innovators. She has served many roles at Community IT, from client to project manager to marketing. With over twenty years of experience in the nonprofit world, including as a nonprofit technology project manager and Director of IT at both large and small organizations, Carolyn knows the frustrations and delights of working with technology professionals, accidental techies, executives, and staff to deliver your organization’s mission and keep your IT infrastructure operating. She has a master’s degree in Nonprofit Management from Johns Hopkins University and received her undergraduate degree in English Literature from Williams College. She is happy to be moderating this webinar on using Microsoft Teams better at nonprofits.
Check back here after the webinar for the transcript, video and podcast in case you miss this webinar on using Microsoft Teams at nonprofits.
Transcript
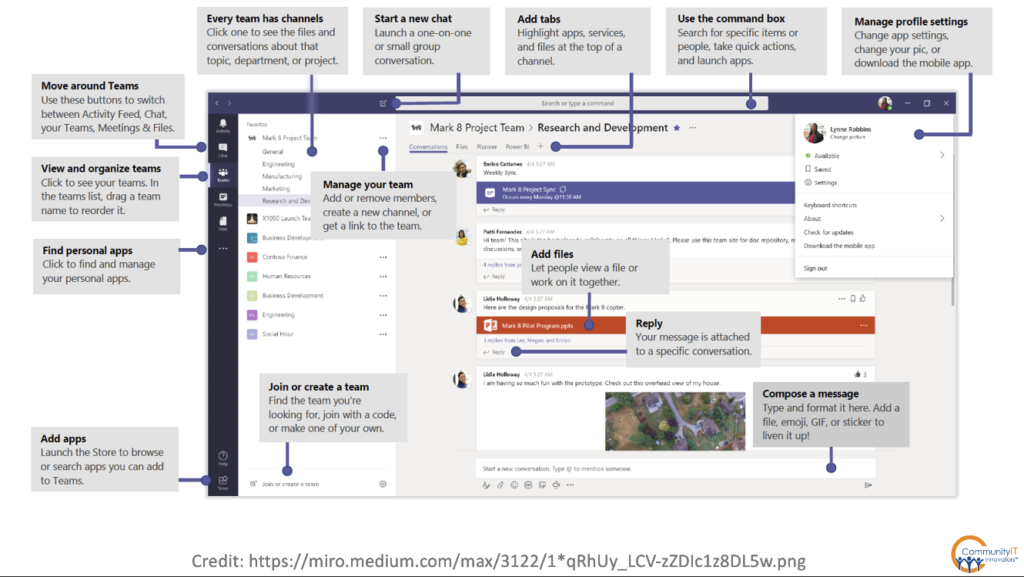
Carolyn Woodard: Welcome, everyone who’s joining us, to the Community IT Innovators webinar using Microsoft Teams at Nonprofits. Today, we’re going to give you some tips on using this multifunction tool better. We will provide a mini case study from nonprofit practitioners, guests from Housing Alexandria, so you can learn from your peers’ experiences.
If you have Office 365, then you have access to Teams, Microsoft’s tool for chat, video conference, and calendars. But Teams does a lot more and integrates with lots of other tools beyond the Microsoft Office suite. So that’s what we’re here today to talk about, and hopefully give you some good tips.
My name is Carolyn Woodard and I’m the Outreach Director for Community IT, and I’ll be the moderator today. I’m very, very happy to hear from our experts. So Elisa, would you like to introduce yourself?
Elisa: Yeah, thank you so much. I am really excited to be here as well. My name’s Elisa Mondragon. I am the Vice President of Operations here at Housing Alexandria. I oversee strategic operations for the entire business, corporate management, leadership, coaching, finance, HR, resident services and IT, so a little bit of everything. I’ve been with the organization for six years and throughout my tenure here I have helped guide the transition from more of a startup board-led organization to a sustainable company that can serve Alexandria for years to come.
Carolyn Woodard: That’s great. I’m so glad that you’re here. Alessandra, would you like to introduce yourself?
Alessandra: Sure. Hi, my name is Alessandra or Ali Brolin and I joined Housing Alexandria as an Operations Associate last November. I support our business operations through tasks like scheduling, calendar management, file management, and stocking the office with snacks and supplies. Lots more stuff as well. I also assist Elisa on major projects like our upcoming move to a new office. I’m very happy to be here to talk about Teams, which I have found useful in a lot of my work, including the examples that I just gave.
Carolyn Woodard: Great. Thank you so much for being here. And I wanted to give you guys a chance to talk about Housing Alexandria, and tell us a little bit more about your organization.
Alessandra: Yeah, thank you. Housing Alexandria is a nonprofit community developer committed to creating and preserving quality, affordable housing and community focused spaces to empower our residents and benefit Alexandria’s neighborhoods.
We have a staff of about 15, so we’re not too big. And we currently operate on a hybrid work structure, though all team members are required to be in the office Tuesdays and Thursdays, and then one more day a week, up to each team member’s choice. And then everybody works two days a week at home. So Teams has been a vital tool for that work structure for the ability to chat quickly and informally or jump in on formal meetings with video on. And we’ll talk about a lot of the ways that it’s helped us a lot, but it’s really important with that kind of hybrid work structure.
Carolyn Woodard: No, for sure. And I think we are going to be able to talk about that a little bit later, so thank you so much for sharing that. I am the Marketing Director for Community IT and the Outreach Director, so I help moderate these webinars. Before I worked at Community IT, I also worked in several different nonprofits from small to large. I was responsible for IT at a couple different places which people will laugh at me now for saying that, but it is proof that you don’t have to be the IT person to be able to oversee an IT department and have IT work. So I know what nonprofits are going through, from the backend as well as from now working with Community IT and supporting nonprofits. And with that I will turn it over to Courtney if you would like to introduce yourself.
Courtney: Hi, I’m Courtney Carroll. I am the Centralized Services Manager with Community IT. I’ve worked in IT for 12 and a half years. I worked at a municipality in my local city. I’m excited about this webinar because Teams has played a vital role, especially with the pandemic; we moved to Teams right when it started. And it has been vital in completing day-to-day work and team meetings and things like that.
Now that my job is working from home permanently. It’s been vital in getting to know my team and learning my new job with the MSP, Community IT. I couldn’t be happier with it and the many features that it provides for collaborating and working together.
Carolyn Woodard: Yeah, I know I was so happy that you were available to be on this webinar today because I know that you have used Teams and get a lot out of it, so I’m really happy that you could join us.
Before we begin, if you’re not familiar with Community IT, a little bit more about us. We’re a 100% employee owned, managed services provider, so we provide outsourced IT support. We work exclusively with nonprofit organizations and our mission is to help nonprofits accomplish their missions through the effective use of technology. We’re big fans of what well-managed IT can do for your nonprofit, and we serve nonprofits across the United States. We’ve been doing this for over 20 years, and we are technology experts. We are consistently given an MSP 501 recognition for being a top MSP, and it’s an honor we received again in 2022.
We are vendor agnostic when it comes to our clients. We don’t have agreements with vendors, so we don’t have motivation to put clients in a specific tool because we’re reselling it, we get a benefit from that. However, we do think of ourselves as a “best of breed” MSP. So it’s our job to know the landscape, what tools are available, reputable, widely used, and we make recommendations on that basis for our clients.
Today, we’re talking about a single tool through Microsoft which is a cloud platform that many nonprofits are using. We wanted to give you some insights based on our experience and that of our guests and many of our clients.
There are lots of reasons why nonprofits might choose to be a mostly Microsoft Workspace. Once you make that choice, Microsoft makes so many products that integrate that it can influence your choices after that, as your platform. Teams is a good example of a portal that lets you into the world of all the other different tools and applications, so we’re going to talk about that a little bit more on. So if that describes your organization, you’ve come to the right place.
I wanted to say for the record that Community IT does support Google Workspace. We support all Mac shops as well. And we have some webinars on our website that describe that kind of management and even managing a hybrid environment, so it can be done.
But today we’re going to focus on this tool, Teams, and talk about ways to get the most out of it and all the adjacent products that integrate with it.
Learning Objectives
Our learning objectives for today are what Teams can do, and how you do it on Teams.
- We wanted to learn about Teams,
- learn tips on how to use Teams better beyond just the Chat.
- Understand how to select a Teams type’s tool.
Housing Alexandria is going to go through how they made their decisions to use Teams as much as they do.
Poll 1
So now we are going to start off with a poll. We like to start with a poll, get things going.
How long have you used Teams?
- We’re thinking about starting using Teams.
- We just started this year.
- We started seriously in 2020. I put that in there as a potential year that you might have moved over to using Teams a lot more than you had before.
- And then another option is you have always used Teams as long as you have been able to,
- and then another option is, not applicable, you’re here for some other reason. You’re not with an organization that uses Teams, but you’re trying to learn about it.
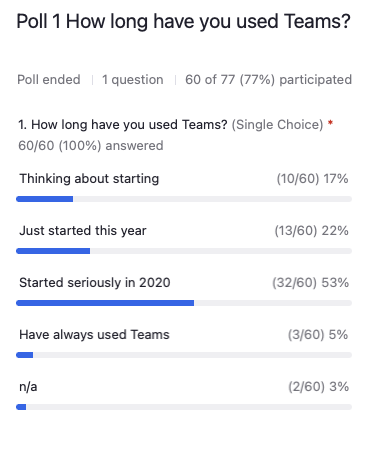
Elisa, could you read the responses?
Elisa: Sure, happy to. So 17% of you said, thinking about starting. 22% said we just started this year. Like many of us, 53% started seriously in 2020. 5% have always used Teams, and 3% said not applicable.
Carolyn Woodard: All right, great. Thank you so much. So that’s a pretty good bell curve there. And I think we weren’t surprised that a lot of organizations started really using Teams when they had to go remote. And it was a good way to keep in touch and keep some of those office interactions going.
Poll 2
We actually have another poll that can help us learn a little bit more about you also, which is how big is your nonprofit?
What size is your nonprofit?
And of course, your nonprofit could be in different stages of growth. You could be a large nonprofit that acts kind of like a startup. You could be a startup nonprofit that’s growing quickly. You’re small now, you’re going to be growing. You could be a kind of middle-aged, middle of the road nonprofit that’s been doing what you’ve been doing for a long time, and are using Teams as well for that.
The options are you are a
- one to 10 person nonprofit,
- 11 to 25 staff nonprofit,
- 26 to 100 staff,
- 101 plus,
- or not applicable.
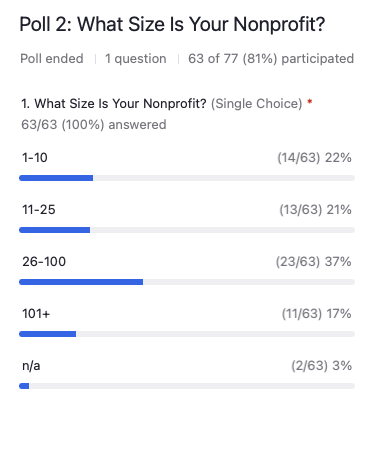
Ali, would you mind reading the results?
Alessandra: Sure. 22% said their nonprofit is one to 10 people. 21% said their nonprofit is 11 to 25 people. 37% said their nonprofit is 26 to a 100 people. 17% said their nonprofit is over a 100 people and 3% said not applicable.
Carolyn Woodard: All right, thank you. And so now, we’re going to get into a little bit more information about what Teams does. I know we have a bunch of questions coming in, and some people have some pretty specific questions about Team’s features. I’m going to ask you all to kind of hang tight for a moment.
We’re going to go through some of the things that it does. And then we’re going to have the case study from Housing Alexandria. And if your question still hasn’t been answered at that point, we will have Q&A at the end, and we’ll go back through these questions. So if you’ve put your question in and we haven’t answered it yet, don’t worry, we’re going to get to them.
What does Teams do?
Hopefully, all of you on this webinar are familiar with it, but we like to think of it as a portal into the Microsoft world. You can do calendar, phone, video chat, chat, you can do webinars through Teams. We’re not doing that today, but it’s possible. I have been on them. You can share files with your colleagues in or outside of your organization, giving them permissions to edit or view files that you’ve shared with them.
The files are not actually stored in Teams. They’re stored in a different Microsoft application called SharePoint. But one of the cool things about Teams is you don’t really need to know that. You can just share them with your colleagues in either a chat or a meeting, and your colleagues can access it through Teams. And they never need to know that it’s in SharePoint either.
You can add other Microsoft apps. Integration is easy and it’s built in as many Microsoft tools do integrate with each other. You can create internal teams. Within the Teams app, you can create a mini team that’s your finance team, and then you can add the people that are on that team. You can also have one-on-one chats with people or one-on-one calls. You can use Teams for your business phones.
One of the cool features about it is that you can set away or focus time, so you can have it operate as an admin assistant for you and tell people when you’re available for calls or not. Your colleagues can schedule time on your calendar internally. It’s just full of really useful tools.
But I know, Courtney, you were going to talk a little bit about some of the things about Teams, it can be overwhelming.
Courtney: Yes. Teams can be complicated in the workflow that it offers and it can make conversations, files, tasks, different things that you’re working on, hard to find. And also, it’s really hard to get different teams and different groups to use Teams consistently. I’ve found this in many situations that I’ve worked with.
Carolyn Woodard: Many people in the registration questions also asked, how do I get everyone at my organization using Teams? I know that I’ve worked at organizations too, where it seems like half the people, you need to email them, and half of the people say, just chat me on Teams. That can definitely be something that’s a struggle.
Teams in the Microsoft Universe
Here we have a graphic with a little bit more. We put Microsoft Teams there in the center of this little spider web. You can see from this graphic all of the different things that you can integrate with Microsoft Teams or that you can access through Teams.
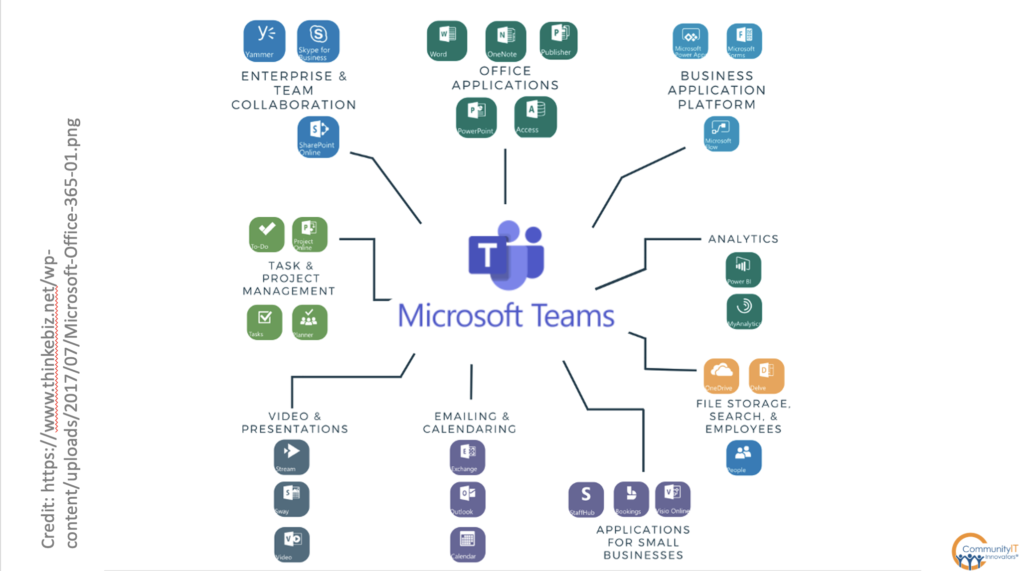
Courtney, would you like to talk a little bit more about this graphic? On our next slide, we have a graphic that shows you more what Teams looks like, but this is more of the overview in Microsoft world of all of the things that it connects to.
Courtney: In Teams, once you create a team, you can share and create a SharePoint site when that team is created. And as part of that, it allows you to go through many of the documents that you can use as part of that team for whatever purposes. It’s for projects, so Microsoft Word, Access, PowerPoint, and you can use collaboration with those. You can build and use reports for different things, which will tie your teams to Power BI and Analytics. And then you can also view and sync your calendar from Teams in Outlook.
Carolyn Woodard: And something I love is having Teams on your phone. So if somebody has scheduled something and you wonder, when was that appointment? When was I going to meet with that person? You can see it right from your phone when you’re out and about. But making it this easy also makes it a little bit complex and it can be overwhelming.
Teams Portal Visual
Speaking of overwhelming, here is a slide with a little bit more about what you will see when you are in Teams for people who are a little bit more visual and want to see what we are talking about with Teams. If you haven’t seen Teams before, or if you have and you don’t know all of these different pieces, you can see the different things that you can do.
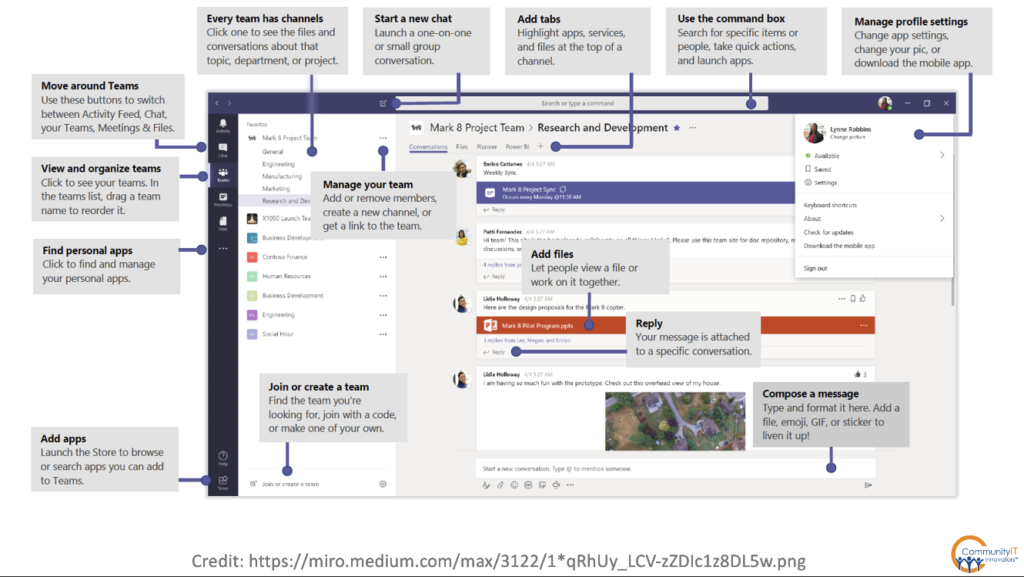
If you look across the top, this is one that always catches me. Under where your photo is, your profile, that’s where you can change a lot of the settings and set yourself as away, et cetera. [Manage profile settings]
You can search, this is one that I use all the time. As we were saying before, if somebody has shared a file with you, instead of having to go into SharePoint and look for it that way, you can think, that was in that meeting and it was Cheryl who shared it with me. And you go into your search and you can pull up the file that you were looking for, so I find that extremely helpful.
It will find files, chat, people, it searches across the different aspects of Teams.
There in the middle you can see Add Tabs.
Courtney, you were going to talk about that; that’s where you would add the different apps that you’re connecting through Teams. Is that correct?
Courtney: That is correct. You can add a tab or you’re able to add personal apps. You’re able to add apps from the app store if they’re not already downloaded. When you hit the three dots to view or add apps, you can view only one app at a time, and it always shows your most recent app that was used.
Carolyn Woodard: That makes sense. In this slide as well, it shows you Power BI. Someone has added that here right at the top. And so it makes it easy too that if it’s something that you use a lot, you’re always going to Power BI to show reports, et cetera, it’s right there in Teams and you can access it there from this page.
You can start a new chat.
Over here on the left, you see every team has channels. This is what we were talking about before. You can set up a sub-team that is your finance department or your marketing department, or a team that comes together to work on something that might be a temporary project team. And you can add people to that. Within that world, they all have access to the things that they’re sharing.
Move around Teams, you can switch between your activity feed, chat, meetings, your calendar, your notifications, alerts when somebody has mentioned you or responded to something that you were chatting to them.
We had a question come in through Q&A. How can you change those settings so that you’re alerted when there’s been a response like in a team. So we’ll talk about that a little bit later. [see the end of the transcript for questions that were answered through Q&A]
Find personal apps as Courtney was saying, you can add apps here that you use a lot. All of this is available, it’s like a site map of the things that you can do once you’re in Teams.
Teams vs OneDrive vs Shared Libraries in SharePoint
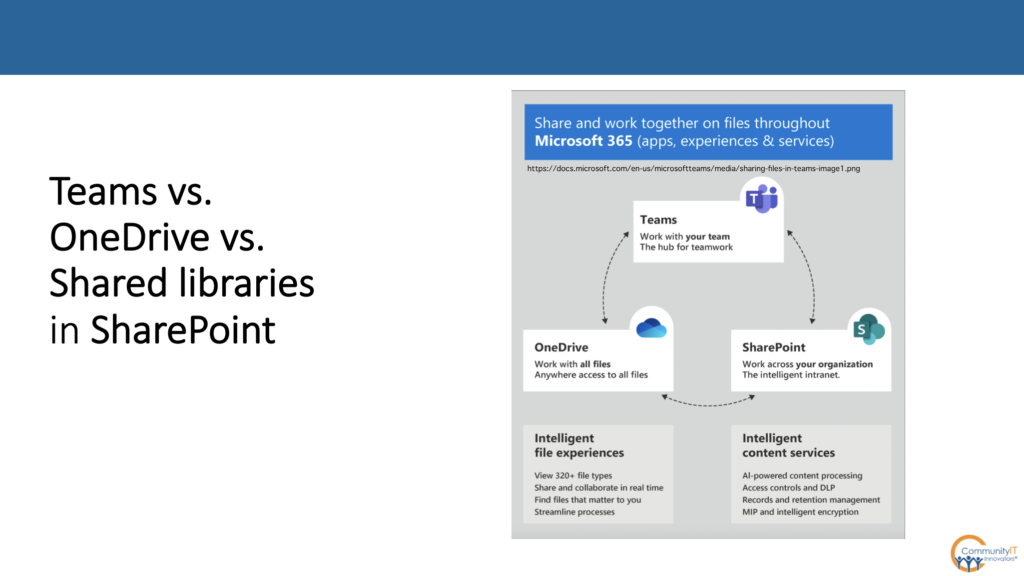
We’ve mentioned SharePoint a couple of times, SharePoint and OneDrive. This isn’t a webinar about SharePoint or OneDrive. We do have a webinar on SharePoint that we did last summer, you can go back and look at that.
But I thought this was a great graphic because it shows you this interconnection or sometimes circular logic around using Teams as your portal where you share content with others.
We don’t have time to get into it completely today, but in OneDrive, when you save something, it’s to your OneDrive, your individual folder. And then you also have access to SharePoint where you might have files that are shared with you from someone else’s folder or another team’s folder.
Courtney, did you want to give a little bit better explanation?
Courtney: Teams’ main focus is collaboration: being able to do meetings face-to-face, being able to tie a whole lot of different data and apps together.
OneDrive focuses on documents; it works as a document repository.
SharePoint can be a hub of various sites, documents, different ways to present data or information as more of a website.
They can all work together, but at the same time, they all have their separate features and functions that are provided.
Carolyn Woodard: I can’t stress enough how useful it is when you are working on a document collaboratively. The slides that we worked on for today’s webinar, I shared those from our SharePoint with Housing Alexandria with Elisa and Alessandra, and we were all able to work together even though they resided in “our” SharePoint at Community IT.
But again, nobody really even needs to know where they are. We all were working on them together, so I feel like that’s a very useful feature. But if you do know more about how your SharePoint is set up at your organization, of course you can do more sophisticated things.
Poll 3
Now we are going to launch another poll.
How are you using Teams?
This is a multiple choice, so you can click all of the ones that apply to you.
- Are you using internal Chat?
- Are you using video meetings, external and internal?
- Are you doing file sharing, using it as a portal to SharePoint and OneDrive?
- Are you using it for team knowledge management? This is something that Housing Alexandria is going to talk a little bit more about. We had some questions about setting Teams up to help you with workflow for different tasks that you’re doing.
- Are any of you using it as your only phone system? You take all of your phone calls, you don’t have an office phone anymore. Maybe, you’re not even in an office and you have a Teams number and use that for external calls as well as for internal calls.
- Are you using it to do webinars?
- or is this not an applicable question?
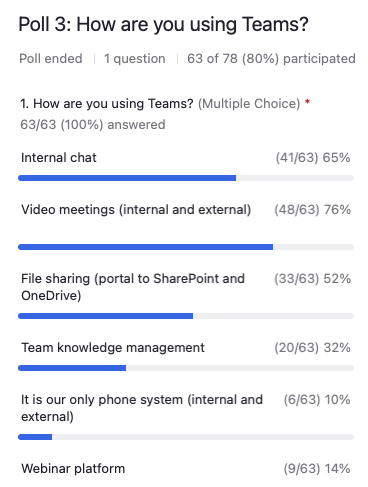
Courtney, would you mind reading the results from this?
Courtney: Sure. It says of those using Teams, 65% are using it for internal chat, 76% for video meetings, internal and external, 52% for file sharing portal to SharePoint and OneDrive, 32% to team knowledge management, 10% as your only phone system internal and external, 14% as a webinar platform, and 13% was n/a or something else.
Carolyn Woodard: Thank you. So, a lot of organizations use a lot of the different features.
Case Study
Next, we are going to turn it over to Housing Alexandria. Elisa and Alessandra, would you like to take us through your case study of how you chose Teams and then some little tips on how you’re using it?
Elisa: Yeah, happy to do that. Thank you so much.
I wanted to start with where we as an organization were, before we were using Teams, before we were using SharePoint.
Prior to January, 2020,
- We used a shared drive, which we accessed via VPN to store all of our files and work collaboratively.
- We had in-person meetings. I think everyone prior to the pandemic was used to going to people’s offices, having visitors, and collaborating in-person.
- We used a third-party conference call line, it was just a free conference call line, or we would just call each other.
- And then we also had a physical water cooler for team building, catching up shows, et cetera.
We had a lot of challenges accessing our files via VPN when we were working remotely. We wouldn’t work remotely very often, but when we did, accessing files via VPN caused a lot of problems.
We actually explored other solutions that were not Microsoft to do file sharing. But one of the benefits of working with Community IT, and having a dedicated IT professional was that they were able to tell us, “Hey, you’re actually already paying for this as part of your Microsoft license.” And so we dropped everything else and we decided to make the transition from the VPN and this other source to SharePoint.
Right at February of 2020, which was very serendipitous, all of this happened and then the pandemic happened and we had to push even further. So the transition into SharePoint really allowed us to be able to explore additional services that Microsoft offers.
So one of the, actually the main reason we chose Teams was because it is so collaborative, so cohesive with SharePoint.
We save everything on SharePoint or OneDrive. We don’t have any more physical files. Everything lives online. And the fact that we’re able to access everything so easily through Teams and any other Microsoft tools like Word or Excel, or anything else that Microsoft has been really, really useful for us.
As Ali mentioned, it really has helped us with our hybrid work structure. So we’re able to move our work as we need to. One of the changes that we did make is that with our regular license, we didn’t have a call in number. So maybe that’s a challenge that some of you are facing when people don’t want to use Teams.
You have to pay a little bit extra to get a dial in number. I highlighted here as we were transitioning in early in the pandemic, people were still figuring out how Teams works, WebEx, Zoom, all of the other options. So having a dial in number made it easy for those people to access it. And since then, we’ve kept it because we work with a lot of community members that maybe don’t have access to the internet, may have never used the internet themselves. So this creates a more inclusive environment where people have various options to join a team meeting.
But another reason that we really like using Teams is because it helped us stay connected and have this virtual water cooler. We’re able to share memes and pictures of kids, et cetera. It’s really important for our culture and values that our team members feel like we’re accessible to everyone.
Any entry level team member can reach a more executive level team member with a quick chat. There’s additional options. Sometimes, when you go to the leadership’s office, it feels like you’re going to the principal’s office, so you try to avoid it. Asking questions is like, “oh my gosh, I should know the answer to that.” But Teams chats creates that ability to be able to communicate a lot easier without having to write an email or a phone call every single time.
One of the benefits that we really, really like Teams for is because it reduces the email content.
Tips on Explicitly Creating Organization Cultural Norms with Teams
There’s a saying that we have in the office, which is, it’s a meeting that could have been an email that could have been a chat message. So trying to reduce those and trying to get clarifications about a project, deadlines, who do you want to include in an email?
It just makes communication easier. You can set your messages as important or urgent if you need someone to answer you quicker. Sometimes you just need the green light on something, but that person’s in a meeting or somewhere else, so that makes it a lot easier.
You can also tag the person if you are in a group chat. So let’s say that you have six other people, but you need Jane to answer, you can tag that person and make sure that that person is able to get an additional notification that they need to respond to your comment.
As we keep saying, it really is a collaboration tool and it helps us keep continuous records of meetings or work that we’re doing. We can have three different chats with six different people going on at the same time, but our thoughts are being organized because all of the content for one particular topic is kept in that chat together.
One of the challenges that we’ve noticed is that there’s an overwhelming source of notifications. And again, that might be another reason why people are not using Teams or are resisting. A good way of trying to avoid that is to help set guidelines and boundaries for your team to turn off the work and for you to commit as well. For example, if your little bubble is red, just make sure that you are telling your team members, don’t message me unless it’s urgent.
But you shouldn’t (contact them) as well, because otherwise they’re going to think that everything is urgent. So make sure that whatever boundaries you set, you follow them as well.
As Carolyn mentioned, you can set snooze hours, “do not disturb” to 6:00 on the weekends. Try to reduce those notifications because sometimes it can get very overwhelming and that’s why people just completely turn it off and don’t want to even address it because it’s just too much.
Get Everyone Using Teams
Another challenge is getting everyone to use the platform. That’s something that we hear all the time and many of you have commented. Try to coach your team on the appropriate use of Teams.
First, I want to make sure that you are checking with leadership at your HR team. Set the boundaries like, if you have an HR request or are requesting time off, don’t do that on Teams unless your HR approves it. “Hey, I asked for that day off and you saw it, but what’s going on here?” Try to avoid all of that. Setting those standards and guidance is really important at the beginning.
Another really good way of implementing Teams is to start small. You don’t have to make all of the changes all at once because that’s usually where you get more resistance. If you start small with small tasks, small projects, people are able to dabble, get a little bit more used to it and see the value that Teams is adding to their work and are more likely to have buy-in.
Another good practice is to tie success metrics to it. As Ali mentioned, we are moving offices. One of our success metrics that we as a team in charge of moving our office is, are you using this to-do list? Are you communicating in the chat? Are you following through? And if you’re not, then we want to make sure that we’re correcting that action. But it’s a little bit more digestible when this is the only project they have to follow and everything else, they might be able to continue to do whatever works best for them.
Using Teams for Planning: Office Move
This to-do list that Ali put together is really, really useful. It’s easy for all of us to access and to edit. The app is so friendly. When we’re moving from the office, home or wherever else we might be working, we can access and view the charts, schedules, assign and track progress, all on our phones. We can also of course do it on the desktop, as well.
One of the greatest things about this is that you don’t have to have meetings every single time you want to update. You can just log in, tag someone, follow the conversation on a particular topic, on a bucket. It reduces the amount of time that you have to be meeting with each team member.
Another tip we have is don’t feel like you need to create this at the beginning of your project. We started meeting about our office move and collecting information and data and all of the material. Once we started having the need to be more organized, everyone was like, yes, this is a great answer because we can see everything together.
Sometimes the need may come before the idea because then more people will start seeing the benefits and the value that it’s adding to your project and your organization. And they’re more likely to share that success in other parts of their work.

Carolyn Woodard: We had a quick question that came in on the chat, which is about the slide that you’re sharing now. Is that an app within Teams, or can you talk a little bit about it?
Alessandra: Sure, yeah. This is a list that I created. I was in the Teams app, but it did prompt me which program I wanted to use to create this. It’s Microsoft Planner, which is part of the Microsoft Office suite. I didn’t have to go to the Planner app to do this, but I chose Planner as the way that I was creating this to-do list. Then it’s using the formatting that Planner comes with to do the different buckets, and items in each bucket, but it lives in Teams.
So I can open up my Teams and go to our strategic plan channel, the team channel. And then at the top of the bar there, one of the tabs is this list and it’s the Office move to-do list. And then it has everything structured the way Planner structures things.
Capacity Building and Other Features
Elisa: Another use that we’ve had with Teams is capacity building. It’s a lot easier for some of our team members to use Teams when they start seeing what other options they have. They’ll start using it more for their meetings or for their projects.
One really good option that started it was Supply Request because it’s so intuitive. People always have the same information. They usually would email it or fill in an Excel sheet, but we created a supply request directly on Teams. Everyone just knows that’s where they go and where they use it. So again, just creating more processes on Teams and putting it in as a first option for your organization. Then more people are going to think that’s the first thing I should start with.
We used it to improve processes that include our onboarding and offboarding. So when a new team member starts, the first thing that they see is, oh, we’re using Teams. They’re already in a transition phase, so they’re more likely to adapt to it.
Another tip is to collect employee feedback through a form which can also be distributed to Teams. As I mentioned, we use it a lot to remove barriers in communication. We want to make sure that our team feels like they have this virtual open-door policy. So when we create more forms and we can do this, from “what color would you prefer for our new office walls?” to employee feedback satisfaction.
Then, they’re starting to get used to the continuous use and repetitiveness of Teams. And then we also discover a lot of things just by playing around with Teams.
We encourage a lot of our team members. There’s a little icon on the bottom on chat. There’s an option for sending praise, like, “you did a great job.”
There’s an option for requesting a more official check-in on a project. You can link your Adobe sign and have documents signed through it and saved in your Adobe. So there’s a lot of different options. Maybe not all of them work for you, but if you play around, there might be one that you think oh, actually this is a great option for me.
These are some of the other features that we’re currently using Teams for.
One of the things that we continue to ask is, how can we build capacity? How can we reduce costs? Teams is really a tool that you can use every day that has the ability to increase capacity and plan for the future.
Other Tips
Screen Sharing
Probably the one thing that we use Teams the most for, other than chats and meetings, is the screen sharing feature. When we discovered it, it was a game changer. If you go to your chat on the top right corner there, I highlighted it under the red. When we are meeting in person, instead of having to pull up our TV or screen or anything, we can just share the screen, also without joining a meeting.
And we really wish we would’ve known this before we spent all this money buying a big TV so we can share screens because it turns out that we can just do it on our own computers without joining a meeting.
So if you are trying to reduce cost, you don’t have the space for a TV, also are very mobile, maybe in a coffee shop and you want to share screens, or you don’t want to sit super close next to each other, this is a really good feature that we use a lot.
Voice
The Teams Voice line. We use our phones completely on Teams, and this was really helpful. We used to use Comcast, but the app was not user friendly whatsoever. The space, the hardware, we just never used it. We weren’t in the office.
We could use the extra space in reducing the hoteling when people were sharing spaces. But also, there was a cost with renting the equipment. This was just so much easier.
Again, the app is super user friendly, we can reassign phone numbers when a team member leaves. And the best thing is we have the “do not disturb” time.
Again, reducing those notifications has been really helpful for our team to have a more valuable work-life balance. So they have a stronger buy-in to Teams.
Try it Again. Then Try it Again.
And the last thing I wanted to say was, really try and try again with Teams. We have tried several things at different times with different projects and they don’t always work out. But that doesn’t mean that they might not work in the future. So just because they didn’t work for you in the past or in the particular project doesn’t mean that it can’t work for you or other team members in the future. So keep exploring and hopefully, you can find a use for Teams in the near future.
Carolyn Woodard: Thank you so much. This is a great rundown. We got a bunch of questions coming in about phones and your experience. I know we’ve saved some time to get to this, so I’m glad that we’re getting along now.
I wanted to go back over our learning objectives.
We wanted to learn about Teams, and what it can do. I think we can check that off. We’ve scratched the surface in some ways, but it’s definitely such a valuable, useful tool. We gave you a little bit of some of what it can do.
Learning tips on how to use Teams better beyond chat which is kind of the gateway. You open up Teams your first time and you’re like, oh, I can chat to this colleague, or ask my supervisor something.
And then good advice for complicated tools in general is to start small and then keep adding on. As you just said, Elisa, keep experimenting and seeing what’s available. Sometimes I wonder, what does this button do? What happens if I do that?
And different things that you can attach to it. I love your idea of trying things a second or third time. I know I tried to use Microsoft Whiteboard about a year ago [and not liking it] and then I had a colleague using it just a couple months ago and I was like, wow, this is a lot better than I remember it. They had changed some of the features and made it more user friendly, so I definitely love that tip [to keep trying things a second or third time.]
And then I thought you did a great job of going over how to select a Teams type tool, and why some of these features made it really attractive to your organization and maybe to some other organizations. They might want to invest in the phone. I think that that was great.
Q and A
I wanted to make sure to thank you, and we have some time for questions. We have Courtney on as well answering some of the more technical questions through the Q&A feature.
Someone had a question for Housing Alexandria. Did you have a Teams consultant helping you explore these different features and maximize your effectiveness using it? Or did you figure it out yourself?
Elisa: We used a lot of YouTube. That was our consultant. We played around a lot, and we googled a lot of things and watched a lot of YouTube videos. I actually think that Microsoft has really good examples and tools that they help us with, but YouTube has been our best friend when trying to figure things out.
Carolyn Woodard: No, I love that. A lot of nonprofits have that do-it-yourself attitude. Then [a challenge is] trying to find time to prioritize and make enough time to spend on the project to get it really working at your organization. Clearly this is giving you benefits that make it worth the time that you have spent figuring out how to use it the best way and tailoring it to the way that your organization uses it. So that’s really helpful.
Can you include attendees in Teams meetings if they don’t have Microsoft 365?
Elisa: Yes, you can definitely include attendees. The only challenge there is that they might not be able to access the information afterwards, like the chat history. If they don’t have Teams, they wouldn’t be able to access it afterwards, but they can definitely join and participate once they’re in the call.
Carolyn Woodard: Yeah, that makes sense. You can add people with a Gmail account or other email accounts.
Someone had asked that as well as, how do you use Teams outside of your organization?
It’s super easy. You just invite them to a meeting and then you go from there. They get an invite and they click on it and there you are.
Have you been able to save the cost of Zoom licenses by using Teams instead? You were talking about what you were using for your phones. Did you see any savings or is it convenience?
Elisa: As far as Zoom licenses, we still have one when we need to have large webinars. We do a lot of work with the community, so sometimes when we need to have 300 people in a call, we’ll just do Zoom.
But we only need to have one Zoom license instead of one for every single team member. And then with the phones, we really saw the value of our dollar being used there because even though Comcast was maybe a little bit less expensive, our team members were so frustrated with it, that they were just using their personal phone numbers.
So sometimes the value is in people using it and getting the benefit and an added value to their work. That’s how we recognize that. But with Zoom and WebEx and any of those other ones, we can use the free version if we need to, but everyone pretty much uses Teams.
Carolyn Woodard:
We have another question about the voice services and the calls.
Have you found it reliable? Does it drop calls? Some voice over IP services have difficulties. Have you had any problems with it?
Elisa: I haven’t. Ali, I know you use it more because you screen all of our phone calls, so have you had any different experiences?
Alessandra: No, I haven’t had any issues with dropped calls or weird service or anything like that. I have noticed sometimes when a call comes in it rings on my phone because I have the Teams app, and on my laptop, and sometimes those are out of sync with each other, which is sort of funny. I’ll answer it on my phone and it’s still ringing on my laptop, but the person on the phone can hear me and the laptop catches up. And it always asks at the end, “How was your service?” and it’s always fine.
Carolyn Woodard: Yeah, I think I’ve heard that as well. It’s comparable to other services and then has this extra feature of being really convenient if you’re already using Teams.
We have another question about the phones. Does the phone system allow for a main line that will separate out like a normal phone system and does it cost you another license?
They’re also trying to go from Comcast to Zoom, but they may also be doing Microsoft 365. Teams is pretty sophisticated about being able to handle things like having a main line and a directory and maybe follow on calls. It can ring through to your cell phone, it can ring through to a different phone, it can do a lot of different things like that. So you want to talk about that?
Elisa: Yeah, so it definitely can have a main line if you want. It really just depends on your preference. Ali is the one that screen set all of our calls but we didn’t want the main line to be her phone number, so she has an additional license. That was our choice.
You don’t have to do it. If you have a receptionist, the mainline is their phone number. Teams actually also sells phones. We don’t have physical phones on any of them, but if you wanted to have a receptionist, you can also have a physical phone in your office. Otherwise, just your computer or your cell phone works.
When you dial our phone number, you get an attendant. You can click the extension or select option one for Elisa. It has all of those same features that are traditional. I know in Comcast, if that’s what you’re using, it has all of the exact same features. It even sends us an email with a transcript of voicemails; that’s really helpful.
Carolyn Woodard: That’s great, thank you. There’ve been a bunch of questions. There’s another question that came in.
Did you do formal Teams training versus hands-on learner on your own training?
I know you talked a little bit about some tips to get everyone on your team using Teams, but maybe could you talk a little bit more about specifically.
Did you do sit down trainings with people? Do you have trainings when you onboard new staff? How does that work?
Elisa: I’m going to defer that one to Ali because she’s taking over all of our orientation and training and I know she has some plans there.
Alessandra: It’s a combination. We have a sit down training to go over SharePoint, OneDrive, all the software that we use to explain logistically how they work and also culturally how we use them.
When someone is new, there’s also that informal training. The last person we had join us, in his first couple days, asked “When am I supposed to Team someone? When am I supposed to email them?” And I said, if it’s something you would knock on their door for and say it to them really quickly, then that’s a Teams chat. If it’s something that you would need to have a more formal conversation on, that’s an email.
So you kind of ease into it. Also, just checking in with people, but we do include it in our new employee onboarding along with the other software stuff.
Carolyn Woodard: That’s great, thank you. I think we’ve got time for one more question. Actually, I’m going to combine a couple of different questions and some stuff that you’ve talked about already.
We have a lot of questions about getting everyone to use it. How do you keep the less techie people in your organization motivated to learn and use Teams? And “how do I wean staff from Zoom because we don’t have to pay extra for Teams.”
So I think both of those are questions about how to get people together using Teams. And I know you’ve talked a little bit about it before, but do you have any kind of last words of wisdom or tips you can try?
Alessandra: As we’ve said, it’s the small buildup, getting people comfortable with it. A specific example of that that I found when I started with Housing Alexandria and I was new to Teams is the informal calls. We have an informal policy that we don’t have our cameras on during an internal meeting. If it’s Wednesday I’m working from home and I’m just like, Elisa, can I get on the phone with you really quick and ask you about this thing? It’s expected that both cameras are off that whole time and I have found that that mitigates the fatigue from being on online meetings so much.
I think that’s a pretty big incentive for transitioning people. If you can, do it so your big team meetings are still Zoom and big, long meetings are more formal in Zoom.
But if you get people comfortable with the informal stuff, it can be shorter meetings, it can be cameras off and those things will make them enjoy being on Teams and be more familiar with the whole platform. And then you can transition more and more stuff into Teams.
I would also say what we were talking about with the office move. We have that to-do list, that’s something that we introduced in the middle of that project. So, finding places where someone wants more organization and then introducing Teams. There’s a new tool there I think can get the ball rolling on that kind of thing. Just keep it small over time. Elisa has some good ideas on this also.
Elisa: Yeah, just to add to that is making Teams the first option. We added the add-in to all of our Outlook email and when you schedule a meeting, you just click “add invite.” It automatically makes it a Teams meeting. So it’s just second nature to us. We have to take extra steps to make it a Zoom or any other type of meeting. So that’s been really helpful. It’s putting Teams as the first option and people tend to default to the first option and then make changes somewhere else. But I think everything that Ali said, I will just echo starting small and making it a little bit more comfortable for people to be in the space and more people are going to choose it.
Accessibility
But the last thing is its accessibility issues. I would recommend talking to your team members. Is there an additional reason? You saw all my images, they’re all in dark mode, it just helps with my vision a lot better. Maybe people don’t know how to do that. Again, maybe the notifications. Maybe it’s not necessarily Teams that they have a challenge with, it’s something else there. Asking your team members, maybe create a forum via Teams and send it out to collect some of that data. There might be additional reasons that maybe we haven’t even thought about and someone has challenges with it. So definitely keep the conversation open with your team and see what they have to say.
Carolyn Woodard: That makes sense, and I think another big piece of it is that you’re in a leadership position and you’re on Teams, so that’s where people are going to find you. When you have leadership who are championing it and using it, really using it, that also helps other people come along [to using Teams more] if that’s where they can chat with you and get a quick question answered.
Thank you, Elisa and Alessandra and Courtney for joining us. Thank you so much Housing Alexandria for sharing these tips with us and spending as much time as I know you did on the slides and this presentation.
We really appreciate it, and I think it was so helpful for all of the people on the webinar today to see how other nonprofit practitioners are using this tool.
Thank you everyone.
Additional Q&A Answers
How do you set up a poll in Teams?
In a meeting, at the top of the screen you have the option to add a poll and present questions, give participants options for answers and it calculates the results. You also can add an app to a Team or Channel, which will allow you to create and send polls within the Chat for team members to answer.
Can you advise if there is a way to change my Teams settings to provide a notification when new messages are posted to Teams that I am a member of separate from individual chats?
When in a Team, select the team you’d like to setup notifications for. There are three dots next to each channel within a team and when selected you should see an option for ‘Channel notifications’. Within each team you can customize the notification options for each channel based on preference.
How do you add polls? How do you save chat discussions? How can you add captioning to meetings or webinars?
Chats are saved and you can always read back through them. No extra step is needed. If you wanted to add polls you’d have to choose what poll app you wanted to add or use, or you can use Forms right from Teams. Teams has built in close captioning, and/or you can get a transcript of the meeting.
Do “Sub”-teams inherit permissions from the parent Team?
Yes. The only permissions customizable in “Sub”-teams or Channels is moderation preferences and privacy of the channel.
Are Microsoft apps the only apps Teams integrates with?
No. Under Apps you can find many Microsoft apps, but there are many other app providers like Kahoot, Post-it by 3M Company, and Adobe Acrobat by Adobe.
How do you use Teams with an outside organization and people?
You can invite people outside your organization via email. You can also share links to documents through the chat associated with the meeting. If the outside participant does not have Teams/Microsoft Office 365 themselves, they will not be able to access the chat and some other items after the meeting.
What formal Teams training did you do vs hands-on learn-it-on your own training?
This was answered live: Housing Alexandria turned to Youtube for help learning about different options in Teams. They did not use a consultant or formal trainer.
Does Community IT Help Desk take calls to help a user address a Teams usage question?
The Community IT Help Desk is only for our clients, not a general help line. I think the Housing Alexandria advice to search Youtube for answers to your questions might help you.
Does the phone system allow for a main line that will separate out like a normal phone system? Does that line cost you another license?
This question was answered live. Teams Voice does allow for a mainline. Housing Alexandria made a decision to pay for a license for a mainline so that the staff member (Alessandra) who screens mainline calls could also have an individual phone number. That is an organization choice. The Teams Voice licenses also allow sophisticated phone trees, follow on calls, etc.
Did they allow you to port your number over from Comcast [to Teams Voice]?
You can port numbers from providers by creating a Port Order and setting up a Calling Plan.
How do other nonprofits use Teams for a Training Hub and Knowledge Repository for staff?
Housing Alexandria gave a couple of examples of how they use Teams for onboarding staff, training, resource management, and planning.
Has Housing Alexandria been able to save the cost of Zoom licenses by using Teams instead?
This was answered live. Housing Alexandria has had some savings and some additional expenses. For example, they wish they had not invested in large screens in their office meeting rooms before they realized that they could easily share screens within Teams. They still have a Zoom license for large meetings but they cut down on the number of Zoom licenses they need.
Is Teams Voice as reliable as other voip phone services?
This was answered live. It is very comparable to other Voip services. Housing Alexandria has not noticed poor quality in their calls.
Do you have any tips for convincing staff that Teams can do what we’re paying Zoom extra to do?
This was answered live. Start small, invite staff to use Teams for something like the “office move planning” project that everyone needs to stay involved in. When your leadership is using Teams, other staff will join them there to ask them questions. Reward people who are using it with praise, and if people aren’t using it, investigate with them if they have accessibility issues or other issues that are an impediment.
Why wasn’t this webinar done in Teams?
Entirely comfort and convenience – I’ve been using Zoom for webinars for many years and I have not done a Teams webinar as a presenter, I’ve only attended a Teams webinar as a participant.