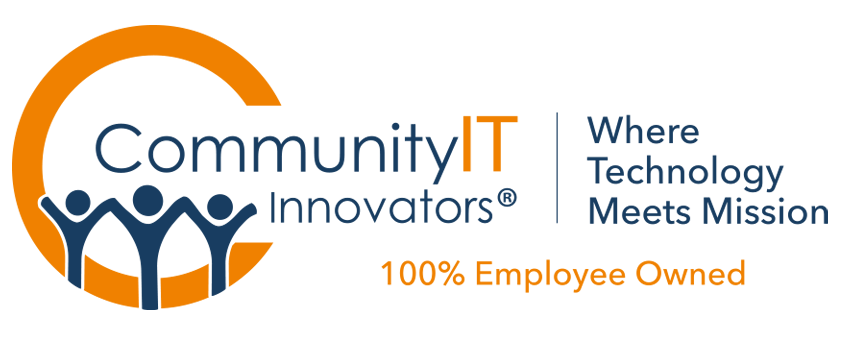Transcript below!
View Video
Listen to Podcast
Like podcasts? Find our full archive here or anywhere you listen to podcasts: search Community IT Innovators Nonprofit Technology Topics on Apple, Spotify, Google, Stitcher, Pandora, and more.
Download our Guide to Remote Work: Microsoft SharePoint and Teams here.
SharePoint Online for Nonprofits: Tips for File Sharing Success
A lot has changed since our last webinar describing SharePoint online for nonprofits’ file storage and file collaboration functionality. The platform is easier to use than ever, and with many nonprofits moving to fully remote work or a hybrid office, organizations are rethinking collaboration and cloud file storage security.
Are you utilizing SharePoint best practices? Are your staff frustrated by your protocols, or are they whizzing along collaborating with ease and speed? Do you have any files shared in SharePoint that need extra security?
Please join our resident expert Steve Longenecker in this video to walk through what SharePoint can do for your nonprofit.
If your nonprofit is already using Office365 in the cloud for email, then you should be leveraging SharePoint, the platform’s capabilities for document sharing, a component of Office 365 also available to nonprofits through donated licenses from Microsoft.
- Are you using SharePoint as a file storage library?
- Is your file sharing set up so that your staff are using it with ease?
- Do you have some confusion or frustration with sharing files and collaborating using SharePoint?
- Learn highlights from Community IT Innovators’ user trainings provided in SharePoint implementations.
Steve has directed many SharePoint implementations and trainings with our clients. This new and updated video incorporates material from recent trainings.
We know our nonprofits will be called on over the next few years to provide more support to our communities than ever before. Put your best foot forward now with tech projects that position your organization to deliver on your mission at this critical time.
As with all our webinars, this presentation is appropriate for an audience of varied IT experience.
Presenters:

Community IT Innovators CEO Johan Hammerstrom has always been interested in using technology as a force for good that can improve our world. In college, he pursued this interest through science, first studying Chemistry, Physics and Biology at Stanford University, graduating with Honors with a BS in Chemistry. He then studied Biophysics at Johns Hopkins University and received a Masters Degree.
The time spent in Baltimore convinced Johan that there were more pressing and immediate problems that technology could and should be used to address. He pursued a career in Information Technology, with the express goal of improving our communities and our world. He started at Community IT in 1999 as a Network Administrator. Since that time, Johan has been a Network Engineer, a Team Lead, the Director of Services, Vice President of Services, Chief Operating Officer, and beginning July 2015 President and CEO. Working directly with over 200 nonprofit organizations, to help them plan around and use technology to accomplish their missions, has been one of the most positive and rewarding experiences of his life.
Johan has a long experience in the nonprofit technology community and always looks forward to sharing tech tips for staff and leadership at your nonprofit.

As Director of IT Consulting, Steve Longenecker divides his time at Community IT primarily between managing the company’s Projects Team and consulting with clients on IT planning. Steve’s appreciation for working at Community IT Innovators is rooted in respect for the company’s dream and vision, and for the excellent colleagues that that dream and vision attract.
Before coming to Community IT in September 2004, Steve was an 8th grade science teacher at Takoma Park Middle School, and – though that was a long time ago now – he still draws on lessons learned in that first career. Steve is MCSE certified. He has a B.A. in Biology from Earlham College in Richmond, IN and a Masters in the Art of Teaching from Tufts University in Massachusetts.
Steve enjoys leading webinars and sharing his nonprofit technology knowledge, especially regarding SharePoint online for nonprofits, and these tips for file sharing success.
Transcript
Johan Hammerstrom: Welcome to the September Community IT Innovators Webinar. Thank you for joining us for today’s webinar on SharePoint in Your Nonprofit. My name is Johan Hammerstrom, and I’m the CEO of Community IT and the moderator for this series.
Before we begin, I’d like to tell you a little bit more about our company, Community IT is a 100% employee owned company and our team of 36 staff is dedicated to helping nonprofit organizations advance their missions with the effective use of technology. We’re technology experts and we have been consistently named a top 501 managed services provider by Channel Futures.
And now it’s my pleasure to introduce today’s presenter, our Director of IT Consulting and inhouse SharePoint expert, Steve Longenecker. Good afternoon, Steve.
Steve Longenecker: Hey, Johan.
Johan Hammerstrom: I remember when you first started at Community IT 16 years ago this Sunday, in fact, I remember you said your number one goal was to become a SharePoint Expert.
Steve Longenecker: Is that right? I don’t remember that. I do remember, about 16 years ago, you setting up a SharePoint 2003 server in what was then a little office space we called the lab and all of us hating SharePoint a lot as we played with it, and tried to figure out if it was going to be something that our clients would benefit from. So, those are long ago days.
Johan Hammerstrom: Yes. Well, long forgotten that was a painful time for working with SharePoint
Steve Longenecker: For sure.
So I have a lot of content today.
Let me start our agenda. That is, first of all, just make sure everybody’s on the same page with
- What SharePoint is.
- The SharePoint pitch. Why would you choose to implement this solution? What are the positives about it?
- End user experience.
- Implementations: Keys to Success with Migration: What it looks like to prepare for a migration specifically and mostly from a file server to SharePoint, for cloud file storage in office 365.
- Q&A: Registration questions that were asked, and I hope that I address most of them. There’s a lot of different viewpoints coming from the audience. Some people are using SharePoint now, some people are considering using it in the future.
There were some questions about specific things that you can do and how you use SharePoint. This is not really end user training. But I do want to talk a little bit about the end user experience. So it’s going to be a big picture overview. We won’t be able to get into all of the details, but I hope that it’s helpful for a lot of you.
What SharePoint Is
So what is it? First of all, it is at its essence, and it was back in 2003, when we set up that SharePoint server – a platform for websites, for web resources, so things that you interface with, in a browser. It was originally a separate product from everything else that Microsoft was doing. And in fact, they bought SharePoint, it wasn’t something that they developed in house from the very beginning. It was another company that Microsoft sucked up as they sucked up. You can just suck up so many smaller companies with good intellectual property that they can leverage. It is now far more integrated into the rest of Microsoft offices, a Microsoft suite of cloud services, which are either called Azure or Office 365, depending on what you’re talking about. And there are still some of the edges showing I deliberately have “rough” crossed out there. Because I would say that they’re smoothing those edges down all the time and it’s getting better, but you can definitely sometimes still see it.
And so it’s a web platform and so you talk about websites, and you talk about web apps and web parts, but at Community IT and in this webinar, we’re going to be focusing on SharePoint’s ability to deliver document sharing services and I also underlined “documents,” because there were a number of questions about some of the limitations or weaknesses of SharePoint for file sharing in the cloud when we’re talking about not documents.
So I just want to acknowledge here, and I think I acknowledge it later in the deck, that SharePoint is not a great file sharing service when you’re talking about database files, really ginormous data set files, or even smaller documents that are designed for Adobe Creative Suite Products. I mean, it does great with PDFs, but I wouldn’t love using SharePoint as my back end platform if I was an end user working in InDesign all day long, I would rather use Adobe’s cloud for that. And similarly, there might be other kinds of documents that are not Microsoft documents that might not work as well.
Johan Hammerstrom: What about video, audio? Are you going to talk about that?
Steve Longenecker: Yeah, we talk about that later. But, they recently used to have a 15 gigabyte limit on the file size. Now that’s been bumped up just this summer to 60 gigabytes. So you can have very large files now.
If you’re a video editor, you really need to have those files be local. It might not be the worst place to store things when they’re done. And it’s more like, this is the finished product and we want to put it somewhere. But if I was actively working on things, I’m a video person; I really need them to be local, because there’s just no other way. It’s just the bandwidth is not sufficient for all that back and forth between the cloud and a local computer. For pictures, it’s okay, but it is worth remembering that SharePoint is a general purpose, file sharing thing.
Special Cases
So there’s all these special cases where there are products designed for those cases that are better. So, we just mentioned Adobe, right? For Adobe products, you’ll get better performance if you use Adobe’s cloud. If you’re talking about media, even pictures, SharePoint does fine with pictures, images, they have little hooks to make the images work better and the SharePoint, but I would still rather have a digital asset management solution that’s sold as that and designed for that. And I know you and I have talked about, what if you’re a law firm, and you have a plate, do you want to use SharePoint for all your casework? Well, it would be okay. But probably there are platforms designed for those purposes that might do a better job and SharePoint does. It is not that SharePoint couldn’t do it, but there might be so much work you have to do to make it follow all the rules and regulations about privacy that has to do with things that legal firms might encounter and the ways that legal documents need to be indexed and stuff. So it’s a nice general purpose document sharing system. When you start getting into special cases, you often find that there are special products for those special cases that work better.
When we talk about defining SharePoint, it’s also worth talking about Teams and OneDrive because that’s a question that did come up in some of the registration questions.
So SharePoint is a platform for developing websites, and web things that you interact with in a browser. But we also use the word SharePoint as shorthand for cloud shared file storage. And that can be confusing, it’s two different things. But we talked about OneDrive. OneDrive uses SharePoint as a back end. But it’s a private SharePoint. So we sometimes talk about it as My SharePoint. So OneDrive uses SharePoint and if you learn a bunch of workflows with OneDrive that work for you and if your staff are using OneDrive already, they might well be able to use SharePoint easily because they’ve already learned a lot of things because it’s the same platform. And then just learn that okay, OneDrive is private. I can share from an ad hoc on a case by case basis, but it’s basically My SharePoint.
And then we’re talking about SharePoint as in that case, the opposite of OneDrive, because it’s shared cloud file storage, not private cloud file storage. So shared versus private and that’s that term of SharePoint.
Teams is this whole different thing that Microsoft is putting a ton of energy into, it’s their new killer app. I think the CEO of Microsoft was talking about how Teams should be for groups of people what Outlook is for an individual person – a single place where you can have all this stuff you can in Outlook. You have your mail and your contacts and your calendar and it’s all in one place. And supposedly that makes life easy for you.
Well, Teams is the same idea. This group of people has their chat, they have their files, they have whatever other Office 365 services and even external services all bundled up in one user interface. So it’s a different user interface for groups of people and one of the things that the user interface surfaces is the SharePoint file storage. So there’s a little bit of a confusion that can be created here: which is what? But Teams uses SharePoint on its back end for the file storage. It’s just that it presents it in the Team’s interface. So when you’re talking about planning for a SharePoint migration, and I get to this later on, it’s an overview, but you do need to think about, Okay, we’re migrating a bunch of files from the file store, just call those libraries SharePoint libraries. But then we also have these small groups of people that are going to come together to do work. And maybe they’ll have Teams and if you look in your SharePoint admin portal, you see both. We don’t have to necessarily confuse our users with that.
(11:11) That topic almost deserves its own webinar. I apologize if everyone’s kind of like “What?!” but, I wanted to at least acknowledge that there are different things going on in the Office 365 suite of services.
SharePoint Pitch
So now the SharePoint pitch. When I was getting ready to do this webinar, I was aware that I had done a webinar on SharePoint sometime in the past. I really couldn’t remember when it was. And, I didn’t know where in SharePoint we even store webinars. I mean, I could probably root around and find it. But I went to the Office.com portal of Office.com, the main page, and there at the top is a search field. I typed in “webinar,” and in one second, I had a folder called “webinars” that I was pretty confident is where the stuff is. I clicked on it and I was there.
That’s the cloud able to find something that fast you need to have basically data center type, CPU cycles driving it. A server does not turn around results from a search that fast, and it’s just great. I just found it, it’s great.
You get lots of other benefits from Cloud file storage. And this is actually intentionally generic. I’m not talking about SharePoint, per se, I’m talking about cloud file storage in general. So obviously, this is not trivial, the files are available anywhere that you are. As long as you’re on the internet, you can get to these files. And therefore, working remotely is as good as working in the office. And this is an important thing, as we’re having more and more people working not in the office. And I think that for a lot of the last few years, when it’s even been possible, people who are working remotely do feel like second class citizens, because they have to fire up a VPN. And the VPN is slow, and maybe doesn’t work all the time, in order to access the same resources that their colleagues that are in the office are accessing.
With the cloud as your back end for your files, it doesn’t really matter whether you’re in the office or not, you’re all on equal footing. And it just makes everybody work together better. And it means that, okay, I can take my laptop home, or I can work from home for, let’s just say, eight months while a pandemic is going on. And I’ll have the same access to the files that I did when I was in the office. (Cloud vs. Local Storage? Which is More Secure?)
- There’s redundancy and availability. These are services that are run by, in the case of SharePoint by Microsoft, but whether it’s Box or Dropbox, they can do all sorts of things with redundancy and server failover and even data center failover that you cannot do when you’re just running off of a single file server, or even file servers in your own server room.
- There’s great versioning, better than Windows Server provides.
- There’s more ways to share the files. And we’ll talk about that on a later slide.
- There’s potentially better security, I say potentially, because you do have to work on other parts of the office 365 stack on here, I’m getting into SharePoint specifically. But in general, even though people get concerned that if I have my files in the cloud, I have less control over them. When I have it on my server, I can see my server and I feel good about that. And maybe I can lock the server door and I feel good about that. The server room door and I can feel good about that. But in general, these data centers are very well secured. The physical access to your data is, as long as you’re working with a vendor that is reputable, you’re going to be in good shape.
And as far as, Oh, they can now access it anywhere. Hackers can attack it from anywhere in the world, that’s true. But if you put good security around it, it’s pretty good. And actually, anybody that has a file server in their office, there are defense contractors and so on who don’t allow access to their certain files from outside of the building, most of us have to set up a VPN or a remote desktop server or something to accommodate our workers who are working remotely. And as soon as you’ve done that, you’re probably not as well off as you would be with cloud storage in terms of security. And yes, you can decommission your file server if you put all the files in the cloud. For our smaller clients sometimes, once you decommission your file server, you can talk about decommissioning all of your servers, depending on what else you were doing from your server room.
(15:59) But why SharePoint specifically, as compared to generic file, cloud file storage solutions? This is my main thing here is that it’s Microsoft that’s delivering SharePoint and there’s a love/hate relationship that I think a lot of folks have with Microsoft, and well deserved. There are a lot of things that they do that we can all make jokes about. At the same time, they are a long standing services company, they are counting on the success of this product, and they’re not going anywhere.
Google does G Suite. But Google incentives are all about advertising. And in some ways, G Suite is sort of a side project for them that reinforces their advertising products base. Box and Dropbox are big, reputable companies, but I wouldn’t be surprised if Dropbox got bought at some point. And I don’t know what the future for Box holds, they’re doing quite well. And I would never second guess someone who decided they wanted to go with Box. But Microsoft is not going anywhere. They are actually doing pretty well right now in terms of their flywheel, in terms of improving their product lines. And you could do worse than hitching your wagon to the Microsoft horse. That’s not the expression, but something like that.
Additionally, Microsoft provides these significant discounts to nonprofits, that’s always been very important to our clients. The product is constantly improving. And then there is deep integration with the rest of the Microsoft stack. And since Microsoft has, for the last 40 years, been trying to take over the world of IT. That stacks a big stack.
So if they can integrate with it, it makes a big difference. I mean, 80 to 90% of us use Windows operating system, that’s a Microsoft product. Most of us use the Office desktop suite, Word, Excel, and so on. Those are Office products. When you’re in Office 365, you get access to a lot of their security products; you can set up multifactor authentication on the Azure identity that gets you into Office 365, so that secures it. There you have products like data loss protection and information rights management. This screenshot is of all the things that I found. This is like a year and a half old screenshot, but I don’t think it’s changed much. Maybe it has but these are the mobile apps that you can get in the Android store and the iOS store is similar. So yeah, it’s great.
Talking about Box or Dropbox, it’s worth giving a slide to this. People do ask, Well, what about Box and Dropbox? I wouldn’t necessarily discourage folks from either of those two products. I think they’re both really good. If you’re already in the Microsoft stack completely, then I think it is hard to justify not. Box and Dropbox are more expensive.
We like Dropbox for our G Suite customers who are using G Suite for email. No one that we’ve set up Dropbox for, we have quite a few, complains about Dropbox, so it’s solid. But it doesn’t have all the bells and whistles that SharePoint does. I would say that SharePoint and Box are equal. Probably SharePoint is better when we’re talking about Microsoft documents. I’d say Box is better for the non-Office documents and when you’re collaborating with external people who aren’t Office 365 customers, Box is better.
However, I’ve attended quite a few Box webinars and I really think their product is great. But I get the sense that you almost need to have a dedicated Box specialist on your IT team to build that out and manage it and maintain it. There’s a lot of those hooks and bells and whistles that Box provides that can be so impressive, like Workflows and so on, need to be built by someone. So you need to make investments. And I’d say that unless you’re a big enterprise, it’s probably not worth it.
Johan Hammerstrom: I think that makes sense Steve, I know that Box has really targeted the enterprise as their primary customer. And Microsoft is kind of unique in the tech space in that it seems to be able to deliver solutions across the board, from large enterprises down to small and medium sized organizations.
Steve Longenecker: Yeah, yeah, that’s right. Yeah, the SharePoint and Office is designed with the enterprise customer in mind. But yeah, somehow they’ve managed to also make it easy enough that the out of the box experience doesn’t require a lot of configuration and development, works really quite well. And works really well for the smaller nonprofit or other small business organizations that don’t have the capacity to do all of that sort of development work.
I don’t have section headers for my different sections, at least not so far. And so we’re shifting now to sort of what the end user experiences. So I have now given the pitch for SharePoint. I’ve also admitted that Dropbox and Box are solid competitors. But they have the shortcomings such that we do generally recommend SharePoint for the folks that are in the Office 365 stack one way or another already.
Ransomware and Cybersecurity in Cloud File Storage
Johan Hammerstrom: Since we’re transitioning here, a great question came in related to security. In your experience, do cloud storage solutions, in SharePoint in particular, provide better security against ransomware attacks?
Steve Longenecker: Ransomware attacks occur through a lot of different vectors, the old fashioned one that I remember, when it made its presence really known to all of us was that it would infect a client computer, which would then trigger some sort of malware that would encrypt all the files that were on that computer, including map network drives. And those map network drives would get encrypted, and then you’d have to pay a ransom to unencrypt them. The solution to that was to get your backup from the day before and spend a day restoring your file server to the day before and you lose a day or two of time, but you had a good backup. And everything was back. And of course you had to disinfect or wipe the client machine that was infected in the first place.
I would say that this situation probably is similar for today. If you’re synching your SharePoint libraries to your laptop, say, and the malware gets loose, it might well encrypt the synced copy on your laptop, which would then sync those changes up to the cloud storage. So in fact, you would have everything encrypted up in the cloud. With SharePoint, with Dropbox, I’m sure with Box as well, you can put in a ticket and say, Hey, I need you to basically roll my entire SharePoint, library or libraries back to where it was at 6:00 p.m. yesterday before this all happened, and Microsoft can do that. I don’t know what their turnaround time on that is, whether it’s a day or two, I’m not sure. But they can do that for you. So it’s probably similar, not better or worse as far as ransomware attacks. Does that make sense?
Johan Hammerstrom: Yes, that’s good. That’s a good way to think about it.
Steve Longenecker: Yeah. It all depends on how it infects. But you could still have the same thing happen, if it was still on your file server, then you’re responsible for those backups. And you should still have backups, if you are a SharePoint customer. You should have third party backups. But for something like that, rolling back an entire library, you could rely on Microsoft to have a backup from the day before for that. They would and we’ve had tickets where we’ve been talking to Microsoft tech support, and that’s been on the table. Do you want us to just roll it back to where it was yesterday at two? Not for ransomware attack, but for a different issue.
Johan Hammerstrom: I do think the vulnerability is in the fact that the files are synchronized to the local machine. And so, if you have computers that you think might be at higher risk, if you’re sharing documents with people that are maybe consultants, that aren’t members of the staff, you don’t control the antivirus security on their machines. You could just force them to go through the browser. And at that point, there is no risk of ransomware. So on some level, you’re still vulnerable. SharePoint gives you more options, in terms of granular access and certain forms of prevention that you otherwise wouldn’t have.
Steve Longenecker: That’s right. There are rules that you can make about who can sync the libraries. When I say “who,” I mean, whether it’s a computer that meets your specifications, and so on. So there are some of those things that require more. That’s not necessarily out of the box, but it can definitely be done affordably.
Johan: Yeah. Well, thank you to the audience member who submitted that question. And if any of you have questions, please chat those in. And we’ll do our best to get to them during the webinar.
End User Experience
Steve: So now shifting to the user interactions, and I’m going to go through this quickly, because I want to make sure I don’t leave out the last parts of the webinar for lack of time.
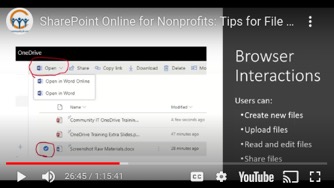
This is a screenshot of someone accessing a SharePoint library. In fact, it’s a OneDrive library, but it is SharePoint. So it’s My SharePoint, and it’s in a browser. You can do pretty much anything that you would do with file explorer, you can do in a browser, because SharePoint was natively a web based product and remains a web based product at its core.
Notice that you can open in Word. So that’s some of the integrations that we’re talking about. So if you check this little, hidden circle in front of the file name, and then you go to the opening in Word, and I think now it’s changed. I think now it says, Open in Desktop App. But anyway, you can open it directly in the application and not necessarily in Word Online. Although Word Online is a really good product and not as full featured, but getting better all the time, which is the theme for all of this as everything’s getting better all the time.
Another way that users interact with SharePoint is with the OneDrive sync client. So this is like Dropbox. Dropbox was the one that really drove this first in the consumer market, and everybody else chased it. Ignite, Box, Dropbox, they all chased it, and basically have parity now with what Dropbox does.
So you say, Hey, I want to sync this. I want to sync my OneDrive library or I want to sync this SharePoint library, you say that by clicking on some things in the browser. And then with Windows, the software is already in deep integration. With Windows 10, the software is already on your computer.
With a Mac OS, there’s a pretty decent sync client, it’s not quite as robust as the Windows one. But some of my colleagues at Community IT that have Macs say that it’s in the last four to six months gotten a lot better. They notice that they can rely on the sync client to not have any problems like it might have six months ago. You have to go to the Apple Store or Mac store and download the OneDrive sync client. And basically, what it does is it makes an offline copy on your computer. It actually just makes an offline copy of the metadata.
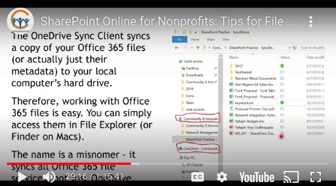
So in this screenshot, we can see that there are these clouds for some of the folders and files. And that means that the contents of those files and folders are not actually on our computer, just the names and the date modified and whether it’s in Excel or PowerPoint, so on. That’s being synced, but not the contents, that saves a lot of space.
So in the old days, before this functionality was delivered, you couldn’t sync necessarily all the organization’s SharePoint libraries, because you would fill up your laptop’s small hard drive. In the modern times, it’s not that big a deal because you can sync the metadata. And not until you double click on the file, do you actually download it. And then it’s downloaded. You do need to be conscious of the fact that you really can’t work offline unless when you’re on the internet, you have already right clicked on a folder or a file and said download this now, so that it’s available offline.
If you do that, then when you’re offline, whether you’re in an airplane, or in West Virginia in a cabin on top of a mountain, you double click on the file, it’s already downloaded. You open the offline copy, you work on it, you’re changing it, it’s all being saved locally. If anybody else is changing it on the internet, somewhere else, there might be a version conflict later. But if it’s just you, when you get back to civilization or back to a hotel, if you’ve landed, and you’re at your conference, or whatever, the sync client will pick back up and automatically upload your changes to the cloud, and then everything will be in sync again.
The name is confusing. It’s called the OneDrive sync client, it should be called the Office 365 sync client, because it syncs all of the Office 365 services. Teams libraries can be synced. SharePoint libraries can certainly be synced. And so this makes it really easy. You can just work in Finder or File Explorer, like you’re used to and the change management has gone way down. It also means that we can talk more about migrating from a file server with just a simple forklift, because we’re not going to necessarily expect our users to work in the browser. They can work in File Explorer, in which case, a rich folder hierarchy is fine. And you can just double click on Northwind folder, open it and see the contents very quickly because you’re working on an offline copy of that folder hierarchy. And then when you find the file you want, you double click on it. It downloads in seconds, because everybody has good internet these days. And you’re off to the races.
I will say, everything I said sounds good. I’ve been working with some clients who have been working from home and some of them don’t have the greatest home internet. And some of them have said, Hey, this is kind of wonky for me, I feel like I’m not getting great performance, and I do a speed test on their internet and I see that they have flaky internet. And so, it is dependent on internet for that to work well.
Then you can also interface directly with SharePoint through the Office desktop suite. And this talks about the deep integration again. So the desktop suite is published as a product of Microsoft. So it’s not a surprise that they make it very convenient for you to just open something directly from OneDrive, from PowerPoint, or Word or Excel, or save something directly to those properties. And when you do, even if you open something from your offline sync, and it downloads and then opens, within seconds, this autosave thing will turn on and then you will be streaming the document with the Office 365 Cloud.
This only works with Office documents, it’s not going to work with InDesign documents or PDFs, or even with old Office documents, like the dot docs instead of the dot docx. It relies on you having the latest greatest version of the Office desktop suite and using the modern version of the files. But it’s very powerful when you have all those things. And most of our clients don’t have that. It’s not that hard for them to do all that because Microsoft makes it affordable and it’s sort of swim downstream is the way I use it.
You can share files
This is a whole new world of working with files instead of in the old days, you had files on your file server. And if you wanted to share them with somebody, externally, you’d have to send them an attachment. And then they have that attachment, something they would double click on and work on. But that was their copy offline. Now, this is not just like a SharePoint-only thing. This is something Box, Dropbox, all these people, everyone does it. But it’s changed the way we work. Now I can send a “share link” to an external partner. And when they click on that link, they see the file either in the browser or if they’re an Office 365 customer now, they can actually even see it in the application itself, Word or PowerPoint or whatever.
And when they edit it, they are editing my authoritative copy that I’ve shared with them. The use case that I always talk about is: We have a committee forming for a political action. And it’s a very controversial thing. And so we’ve had a meeting, and there’s been lots of discussion and it’s time for you to write up the statement of what the committee is going to be doing and what its mission is. You work on it and you really hope that you captured the spirit of that hour and a half discussion and instead of sending an attachment out to the six people on the committee and saying Take a look at this, make any comments or changes that you want and send them back to me and you get six copies back that you have to then put together, you send a link and people can literally be working on the document at the same time in the browser. If they’re Office 365 customers themselves, in the application and see each other’s comments, see each other’s changes, it’s very powerful, and has changed the way business is done.
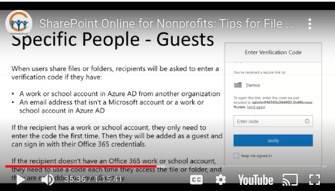
This is just a little, like everyone’s while I’m going to dive into the weeds, here’s a weeds for a second, when you send a share link to a specific person. This is currently how it works. And I say currently, because this has changed in the last six months, and it will probably change in the next six months. And each time it changes, it’s getting a little easier and a little better. But currently, if I send something to an external person, and it’s specifically to them, in other words, it’s not an anonymous link, they have to authenticate to access it because I want this document to be secure. It has privileged information of some sort in it. I don’t want this link to be available just to anybody.
So how do they do it? Well, if they’re an Office 365 customer, it’s pretty simple. And so that makes sense. Microsoft can already authenticate them as an Office 365 customer, because they’re in the system, they’ve authenticated you. So sharing between the two of you, even though you’re in different organizations, is no big deal. And this is not actually that a lot of nonprofits use Office 365. So if you’re working with other nonprofits, you might find that you do great, but let’s say that the other organization is a G Suite customer, then what they will have to do instead is they click on the link. It opens a browser page, but instead of seeing the document or the folder, there it says Hey, you need to put in a code that we’re going to send to your email address. And the theory is that, if you own the email address, only you can get the code. So it’s like a bank, getting into a multi factor authentication with a bank. So not too hard. It’s a little bit of friction, but if it’s a secure document or something, then maybe it’s well worth it.
(37:30) This is a video that I’m going to show of a user experience with the document, I don’t know how well it will come through, so let’s see. I don’t know if you know. It’s over GoToWebinar, so I don’t know. But I want to share this document. So I click on it, I’m choosing which kind of link I want to share. By default in our tenant, it’s shared to “people in organization.” If I choose anyone, then the link will work for literally anyone without authentication. But I’m going to choose specific people. And I’m going to make it read only. So I am creating that link and now who do I send it to? Because the link, it only works for people who are specific people. So I’m going to send it to my personal Steve account. And now the link is created for just Steve. So, if that link is accessed by anybody, they’re going to have to get an email or get a code sent to that email address, and then grab the code and within 15 minutes paste it into the browser.
So that’s what that looks like, pretty easy. I don’t know. Did it come through? I don’t know if it came through well.
Johan Hammerstrom: It came through it. Yeah, it came through. Good.
Steve Longenecker: So here’s another one. (38:56) This is really short. But this is just showing co authoring. And at the time I was getting this ready for a training for an organization and as I’m working from home and everybody is, that’s my son typing at the top because it was late at night and I was trying to think, Who can I find to co-author with me? So he’s literally typing exactly what I told him to. But he’s typing at the top. I’m in Word typing on the bottom. And we are both co-authoring and that’s through the power of SharePoint.
Implementations: Keys to Success with Migration
Next section, getting ready to migrate from; in this case, a file server to SharePoint.
Johan Hammerstrom: I’m sorry, apologize. So another great question from the audience that applies to the previous section, but actually, I think is a good segue into this question about migration and it has to do with the OneDrive sync client. Particularly with the number of files and folders that you have. So when you set up SharePoint, you’re going to talk about this, you can set up multiple sites and if you basically forklift, pick up your entire file server, and put it into a single site, and then set up your OneDrive sync client to synchronize with that site. It’s going to have to synchronize all the files and folders. Now, it’s not going to download a copy of them, but it’s going to index the link.
Steve Longenecker: That’s right.
Johan Hammerstrom: And I know that we’ve talked about this before, there’s sort of a limit that if you go past a certain number, it may work, but it’s really going to be slow, and do you know offhand? What’s your rule of thumb? If you answer this in the coming section, we’ll just wait for you to get to it then.
Steve Longenecker: I’ll answer it now. There might be a slide about it. This was brought to our attention by one of our clients, maybe two weeks ago, because they were having problems with a library. I was like, Huh. Well, never had that problem before about how many files do you have in that library? And the person I was talking to said, I think it was two and a half million. And I thought, Oh! Well, yeah, I could imagine that might be too much. I mean, it is two and a half million separate things that have to be indexed, and remember that if you have people changing those files, the date modified has to be updated. So if it’s syncing around a number of people, that’s a big library.
I actually looked it up for the client, for the person that I was working with. The guidance from Microsoft is that the total number of files being synced by the OneDrive sync client on any given device, on any given computer, should be less than 300,000, or performance problems may occur. That’s a lot of files, but it is a limit. And depending on how many we’re talking about, it can be a real limit.
One of the things that we’ll talk about on the next slide, I think, or maybe the one following is that maybe when you migrate from a file server to SharePoint, it might be wise to try to figure out how to move away from some of the old data that you never are going to use anyway, whether that goes to an archive library that’s not synced, or it’s just deleted.
So great question. Sometimes I get asked questions where I just have no idea what the answer is, but that happens to be one that I actually found the guidance relatively recently.
Johan Hammerstrom: Thank you.
Steve Longenecker: This slide comes from the June 2019 deck that I found, when I did my search that I showed you guys at the beginning. I have updated it slightly. So it is important to have Windows 10. That’s now Windows 10. You know, Windows 7 is no longer supported by Microsoft. So hopefully, no one has Windows 7 or 8 or 8.1. They are no longer supported by Microsoft.
So that used to be important that we would talk about, Hey, you need to upgrade these three Windows 7 computers or replace them before we do the SharePoint product, because Windows 7 doesn’t do as well. Similarly, you want to have the latest version of the desktop suite. Officially, the desktop suite 2016 is supported for a lot of these functions. But I’ve seen it not working all the time and we want you to have the subscription version which is no longer called office 365 Pro Plus, but now, Microsoft 365 Apps for Business.
So there’s different ways to buy that. You can buy it as an add-on for $3 per user per month for the people that need it. You can buy it as part of various Office 365 bundles, whether it’s the E3 licenses come with it, for example, or the Microsoft 365 business premium skew, which is $5 per per user per month, which is probably my favorite at this point, because it combines a lot of different things, including some nice security features. But anyway, you need it. It really works best if you have email already in Office 365 Online. If you have an on premises Exchange server still and that’s getting fewer and fewer and further between, but if you do, I would do your email first and get going with Office 365 and decommission your on premises Exchange server and then deal with files.
But much more common would be: This sounds great; I like what I hear, but we have our email in G Suite. What do we do? I used to be a pretty strong advocate for Well, you should probably if it’s important enough that you want to get all this Office 365 stuff, you should probably move your email to Exchange Online; that is the Office 365 email. And not maintain G Suite email while you’re trying to use other parts of the Office 365 stack. Since making that strong, strong recommendation, pretty consistently over the years, we’ve had two clients who had their email in G Suite and just told us, “That’s not what we want to do; we want to do it our way, which is we want to keep our e-mail and G Suite and we want you to help us move to SharePoint.” And against my better judgment and with reservations, I said, Okay, and I told them all the concerns I had.
And I haven’t heard any complaints about either. Now, you’re not going to get all the integrations, like certain things that you want to do. Let’s say you want to share something with someone, so you click on the share link, and then you type in someone’s name and up pops your colleague’s name. You need to be aware that if you click Send, that’s going to go to their Office 365 Exchange mailbox, which they don’t monitor. So if you’re going to do it that way, you are going to have to straddle two worlds. And it’s not going to be as easy as if you’re in the stack completely. But it can be done. We have two clients that are doing it. You just need to be aware, If I’m sharing something with my colleague, I need to share it to them through their G Suite Address.
By the time we’re getting to actually migrate, you should have a relatively clean folder file structure, if you’re going to fix things. And I think I might repeat myself on the next slide, I’m realizing. If you’re going to fix things, better to do it on the file server before the migration, than try to do it in SharePoint. I need to reorganize our file structure; do that first on the file server. I really make it a strong requirement for a SharePoint project that it’s going to be a win for the users, so I like there to be some pain with the current system. Whether it’s, I hate our VPN or I hate our remote desktop server or I really am excited about co-authoring or sharing files externally as links instead of attachments, something where that is something that’s going to be good for the users and not just that it makes sense financially, because we have to get rid of our file server.
Obviously, support from leadership is important. And I don’t know why I didn’t have it in 2019, but providing training is helpful. Now that training business on a small SharePoint project, when I say small, I mean, like a 20 person organization is moving to SharePoint, I think I can provide pretty good training in two to three sessions where I booked an hour and a half per session.
Because a lot of things do work the same way, it’s just you use the sync client to access them in File Explorer, you need to know what that is and how it works. But Microsoft has made the whole product a lot more intuitive than it used to be. When we were using flat file structures where everybody had to tag everything with metadata and everything was done through filtering and search of metadata tags to find files, there was a lot more training and change management than there is when the same old file folder structure that you have on the file server is going to be basically mirrored in the cloud and won’t change that much for how people find files. The training goes way down and the change management goes way down.
(48:48) Some design decisions. My main mantra on this is philosophically to swim downstream, don’t fight the Microsoft current. So, for example, when Microsoft was doing SharePoint Server 2013 or 2010, they were all about that metadata tagging and flat folder structure and no more than 5000 items in a single library. And all those rules are out there and in circulation and you can find message boards about them and so on. But nowadays Microsoft says Hey, use folder hierarchy, use the OneDrive sync client, don’t emphasize metadata tagging at all. It can be done, but you don’t have to emphasize it and following that makes things easier than doing it differently than how Microsoft would like it.
Don’t map your drives. There are third party tools that can do that. But it’s not how Microsoft designed the product and I promise it will cause pain. WebDAV is not a reliable, in my experience, protocol for mapping a SharePoint. So yes, you have to give up your drive letters. And I have a slide at the very end saying that there are sometimes pain points with that.
If you have a line of business application that you need to export on a Citrix server to your drive letter S. Well, there’s no S drive anymore. Now it’s a synced folder of a SharePoint library. And that might create extra steps in a Workflow. But don’t try to shortcut that extra step in your workflow by creating an S Drive by using WebDAV to map the SharePoint library.
Another thing is how you manage permissions and so forth. SharePoint has its own sort of permission structure. But that was when SharePoint was its own product. Nowadays, what Microsoft wants you to do, and what you should do, therefore, is, when you create a SharePoint site, it’ll create an Office 365 group. That group is part of the Azure Active Directory, you can see it in your users and groups of your admin portal. That’s where you should control access to that SharePoint site into the SharePoint library that’s in there.
So if I create a site called finance and I want to add someone to it, don’t touch the SharePoint permissions. There might be exceptions to these rules, I’ve made exceptions to these rules, but in general, go to the finance group and add people to the finance group. And then they will have access to the site because Microsoft is knitting this together for you. And as soon as you start doing it other ways, it’s like the current keeps carrying you down. And at some point, you realize, now it’s even harder to do it the old way that I was doing it. Don’t use subsites. Don’t create multiple libraries within a site. Microsoft now thinks, make everything a flat structure, everything its own site. Don’t break the inheritances of permissions. Within the folder hierarchy, the whole library, and the whole site has the same permissions. That’s the idea.
Managing expectations
Oh, here’s where it came up, Johan. Don’t sync more than 300,000 files. I’ve also talked a lot about that SharePoint’s best for Microsoft documents. And here’s this screenshot of just one example: a client called me, they set up a SharePoint library on their own, they were synchronizing the library, they hadn’t synchronized it before. And then during a little meeting I had with them, I said, Oh, you should sync this library, it’ll work, it’ll be great. And I synced a library for them to show them and they were like, wow, that’s terrific. That’s going to change everything. We were doing it all in the browser, this is great. But, then they went back, and they applied the same lesson to synching the library they’d already built and it was synching as read only.
It took awhile for us to puzzle out why that was. But in my research, I found this knowledge base article and it’s just clipped here. Basically, they had done this pretty obscure security setting, and it’s cut off, so I’m not even talking about the detail of this. But there was something where only certain people could approve items to be checked in or checked out. And basically, with all that working, it was forcing the sync client to sync things as read only and Microsoft had a KB indicating that. Now, with that client, they said, “You know what, the value of our system of security who can sort of approve versions to be published in this library is more valuable than the read only. We’re going to stick with our security settings and give up the fact that we can’t really use the sync client with this library.” And that made perfect sense for them and I completely approved of it. I’m not saying you can’t get into the weeds and do some of the extra things. And I will also add that it would not shock me. I’m not predicting anything, but if in less than a year, this whole exception no longer applies, Microsoft figured out a way that you can do what they needed to do and still sync things without that read only lock.
But it is important to manage your expectations. That is, when you’re doing the easy things that you know and that are sort of easy out of the box, it’ll work great. When you start to get into some of the like, well, we need this extra little functionality that Microsoft can deliver, but it doesn’t play well with every other part of Microsoft, that’s not necessarily the biggest surprise. They are improving the product all the time. But there are lots of places where the user voice forums say you need to improve this and they’re still working on it.
(54:58) There are governance decisions to make. This is where we talked about some of the things that you can do to secure things. You could restrict synching to only domain-joined PCs with the click of a checkbox for the whole SharePoint tenant. You can disallow external sharing. We have a client that’s very concerned about security, because they’re governed by a lot of finance regulations. And they don’t allow external sharing, except under very tight settings that are governed by the IT operations manager. And he controls all that, and that works for them. It’s important for them and you can do that.
Figuring out how Teams works within the larger structure is something that you probably want to decide up front. Out of the box, SharePoint is designed that anybody should be able to create a SharePoint library or a SharePoint site. A lot of your users won’t do that, because they don’t know how or don’t want to know how. They would be happy for you to put a ticket in and say I need a SharePoint library for this and let someone else take care of it. And that works well, but out of the box, anybody can. Similar to Teams, anybody can create a team as well. So if you’re concerned about sprawl, or governance in general, you might want to think about, if not technically limiting things, maybe putting out some policies of: these are the steps you should go through before you create a new SharePoint site or a new Microsoft Teams for Nonprofits up to and including, checking with leadership or making sure with IT that a similar team doesn’t already exist, because that happens a lot.
(56:42) On the file server, we do need to have the permissions all mapped out. If this folder is going to be uploaded to a restricted finance library, we know that everything in this folder is only accessible to the finance team and to no one else. If there’s stuff in there that needs to be accessible to everyone, then it needs to be moved to some other part of the file server ahead of time.
How can you get rid of unneeded files? We’ve seen different strategies for this. One thing you can just do is in the SharePoint migration tool, you can just say, Hey, I only want to migrate anything modified in the last five years. And then anything that hasn’t been modified in the last five years gets left behind. It isn’t uploaded to SharePoint. It remains on your file server, but it’s not in SharePoint. And then you can have a little bit of a tail to your project, your migration where the file server may be available in read-only mode for a while afterwards. And so if there is something that hasn’t been modified for five years, but still valuable, there’s a month or two for people to surface those and move them to SharePoint either themselves manually, or through a ticket asking IT to do it.
Long file paths can need remediation so there are already limits on a file server, like the path. Not just the file name, but the folder structure. Let’s say it’s the P drive P:/finance/slash/budget/2020/organizationbudget.xlsx, that’s a path. When that moves to SharePoint, it’s governed by two different limits that we need to think about: 400 characters is the total limit that it can have in the cloud. And one thing that’s a concern is that your path on the file server might start with P:/, so that’s only three characters. But in SharePoint, it might start with the organization name. Well, it will start with https://organization.sharepoint.com/sites/ and then the rest of the path. So you have more overhead in SharePoint and so that can be an issue.
The other place where there’s a harder limit and a tougher limit on for whatever reason, Excel files can’t be longer than 260 characters. It’ll migrate between 260 and 400, but when you go to open the file with Excel, if you’re using the Excel application, it will stumble if it has more than 260 characters, it used to be 218. They’ve recently improved it. But it took them a long time to improve it and I don’t expect that it will improve again, soon. If it’s a file that you don’t use much or don’t expect to ever actually open, but you just need to have in SharePoint for archival, historical reasons. Fine, and if someone does need to open it, they could always move it to a place where it has a shorter path or copy it to a shorter path or they can open it in Excel Online. No problem. It’s only when you’re using the application. That’s a nuanced, weedy thing. But I thought I’d mentioned it.
Another thing that we’ve stumbled on with a couple migrations is people that have a lot of hyperlinks between especially Excel spreadsheets. I have a budget for my department and then certain cells in that budget are then linked to cells in the master budget. If I update my department budget, it then links up and updates the master budget for the whole organization. Those hyperlinks are going to break because they’re referencing file server paths in SharePoint. The links can either be manually repaired to use web addresses of SharePoint or there are tools that can do it on a scale if you have thousands of files like this or even hundreds and hundreds.
There are tools, they’re not the cheapest tools and they require some overhead to build. You have to have a SQL server, but we’ve used it. It works. So you can work your way through that if you need to.
Johan Hammerstrom: Hey Steve, just a quick time check. We are at four o’clock, which is fine. I’m available to, I thought this webinar might go over a little bit, if you’re able to keep going.
Steve Longenecker: I can keep my eye on the time, and I’m close. So if people are, “I just want to see the end.” We’re almost there.
Johan Hammerstrom: Yes, but I also wanted to mention that we are recording this and the recording is going to be available on our website, as well as our YouTube channel. And if you registered for today’s webinar, you will receive an email with those links. So if you do have to go, you can always come to the YouTube channel later to catch the last five or 10 minutes of today’s presentation.
Steve Longenecker: Yeah, thank you Johan. Another gotcha, or not a gotcha, but just something to be aware of is, if right now, your staff is accessing the file server through the remote desktop server, that’s what they do to get to the P drive, or whatever. be aware. You can teach everybody about the OneDrive sync client for your laptops, but the OneDrive sync client does not run on a modern remote desktop server that’s using modern user profile virtual disks, it just doesn’t work.
And so if there’s a long transition where, Okay, now we’re going to be using SharePoint for the finance team, but all staff library is still on the on the file server, you are going to have this little bit of a headache where, I’m using my laptop to access the finance library through the synced folders, but now I need to get to the all staff share and I need to go to the RDP server, so I go to the RDP server for that. But on the RDP server, I don’t see the finance stuff anymore, because I can’t sync the finance stuff there. So I have to straddle those two worlds. If you have a reliance on RDP for accessing your file server, that will be an incentive to make that transition shorter rather than a long drawn out transition. So that people are comfortable with that.
On the RDP server, they can access the finance library through the browser. This can’t use the sync client version
I mentioned this already. The import-export from line of business apps, this has come up a couple different times. There’s ways around it. But especially old school applications, they generally want to look for map file shares. They are not friendly with SharePoint. It’s kind of a newfangled thing. So, that can be an issue.
Take Blackbaud. We have a client that uses Raiser’s edge. It’s in a Citrix environment. I think it might be hosted by Blackbaud. So they log in and in the old days, they could see their mapped drive letters, but now they can’t see their synched SharePoint libraries and the official word from Blackbaud, at least the last time I checked, probably nine months ago, was export it to your desktop and then copy it to SharePoint. That’s what their solution was, and you would have thought people were being asked to walk three miles to export or import their documents. They were just being asked to an extra click to a desktop but it was untenable. We actually found another solution using something called junction points and the esoteric Windows function. It basically works well enough for them. But we have to have this special documentation about that client. So every time you set up a new computer for somebody, you need to make sure you implement this little weird workaround that we put in place. But everybody was happy in the end. I mean, I’m hopeful that as SharePoint becomes more and more common, that some of these applications will be friendlier with SharePoint.
(105:33) This is my last slide of content. There’s some slides about the upcoming webinars and an opportunity for questions. But do use the SharePoint migration tool. At least one registration question was about somebody just using the sync client to move things from the files. So, they drag and dropped in File Explorer, the files from wherever they were on a file server into SharePoint and let the sync client do all the work. That’s not something I would recommend.
This SharePoint migration tool is a free tool from Microsoft. When I first started working on these SharePoint migrations, we had to buy a third party tool and they were not inexpensive at all. And that was a big part of the expense of a SharePoint migration. Now Microsoft produces this tool, it works quite well. You can download it, you can install it on your file server. And basically it does the migration to SharePoint, file by file, logging everything. Telling you if it fails, why it failed. It’s great. I mean, it’s a tech tool. It’s not something that’s designed for the end user. But it doesn’t require anything special, like a SQL database or anything to run. It just runs in Windows on your file server or even run it on a client computer as long as it has access to the file server.
So that’d be my last recommendation for people who are thinking about migrating without Community IT’s help to SharePoint.
Johan Hammerstrom: But it doesn’t work for cloud to cloud migrations like Dropbox?
Steve Longenecker: No, it doesn’t work for cloud to cloud. They basically, purposely, (no one told me, so I’m speculating, but I’m pretty confident) didn’t want to put those third party people that made those migration tools that I was talking about a few minutes ago, they don’t want to put those people out of business. They’ve been good partners to them, really good partners to them and made a lot of migrations possible. So they are basically limited to only working from file servers or actually, interestingly, if you do have a SharePoint Server 2013, like the old on premises SharePoint, you can use that tool for that.
I don’t think Microsoft can resist though, jamming up the business of these third party vendors, because they really want everybody to get into SharePoint. So they did buy a third party cloud to cloud service called Mover IO. They purchased it about a year ago. And it used to cost money, Mover IO licenses and everything, and Mover IO used to allow you to move files from SharePoint to Dropbox and Dropbox or SharePoint from Box to Dropbox, whatever. They were agnostic, they were just helping you move from cloud to cloud. You basically put in your credentials for different cloud services and said, move files in whichever direction I ask. Microsoft bought them, they were the best, we use them all the time. We were very disappointed when they took away all the directions except one. Guess which one is left?
Now you can move things from anywhere into SharePoint, but not out. So it’s a one way street now, but it’s free. And you have to do some finagling, but you can use the product to move things within SharePoint. So it’s getting to a point now where you can use the SharePoint migration tool, which is software that you install on a file server, for migrating from a file server to SharePoint and Mover IO, which is a cloud service and now considered part of Azure. You can do a lot that you used to have to pay a lot of money to do and now Microsoft is trying to make all that stuff inexpensive for its customers.
Johan, do you want to take it from here.
Johan Hammerstrom: Yes. And thank you, Steve, that was fantastic. And very much appreciate you putting this presentation together and sharing your knowledge and experience with us. So we do have another webinar and you’ll want to mark your calendars and sign up for this when the registration link goes out.
We’re going to be offering Cybersecurity Training for Nonprofits. It’ll include actual training, as well as an overview of what training for your staff should look like.
So please sign yourself up, if you want to forward the link to members of your team, other people in the nonprofit sector that you think could benefit from cybersecurity training, we certainly encourage you to do that. It’s going to be on Wednesday, October 21, 2020 again, from three to four o’clock. So please look for that. And we look forward to you joining us next month.
Steve Longenecker: And then I do have a slide that says questions. Are there questions left? I appreciate you, Johan, keeping your eye on those. Are there any others that you want to feed me or have we pretty much exhausted our audience at this point?
Johan Hammerstrom: Um, no, there’s still quite a few people left in attendance and I thank you all for staying in attendance.
Q&A
The one remaining question that I did not ask you has to do with SharePoint support for the desktop version of Office. And you had mentioned on that slide that it’s important, it’s probably best to have the 365 desktop.
Steve Longenecker: Definitely.
Johan Hammerstrom: Have the 365 app for Business version of the Office desktop application. And a question was asked if the perpetual license of 2019 or 2016 can work? And the answer I gave, and I’m just confirming this with you here, was Yes, it will, but it won’t have the same full set of features.
And even in theory, the 365 license version is supposedly 2019. But my understanding is that Microsoft is continually releasing these incremental updates to that version that are largely focused on improving the integration with SharePoint and other aspects of Office 365. And if you’re on the perpetual volume license of 2019, you’re not going to get those added features.
Steve Longenecker: Yeah, 2016, last I checked, which was a while ago, 2016 was officially supported for some of these functions. I would say, do not attempt to do SharePoint with 2016. Make that a prerequisite that you upgrade from 2016 to the Office 365 subscription version before you implement SharePoint.
If you already have the perpetual license for 2019 and that’s out and it’s some cost that you’d like to get some more return on investment from, we don’t have a lot of clients who are using that, so I can’t say. I would expect you’d get a pretty good experience. But you’re absolutely right, Johan, that the 2019 version is already behind the Office 365 subscription version of the desktop suite.
They’re putting their development into the subscription version, and the 2019 is kind of a poor cousin that they do patch and release upgrades and improvements to, but it’s just always getting at second. Yeah, so if there’s a bug, you’ll have that bug longer with the volume licence.
Johan Hammerstrom: Great. And then last question, it’s a bit of a stumper. Do you have any recommendation for an organization that really likes SharePoint, but uses Adobe GIS? You know, ArcGIS other programs like that, that use linked files or heavy graphic files.
Steve Longenecker: Yeah, yeah. I mean, I think you could probably use SharePoint to carve it out. SharePoint is going to be used for these shares and then we’re going to have to find other solutions for other kinds of files. I’m not an expert on the other stuff. I assume, it is an assumption, but I haven’t heard otherwise, that the Adobe cloud is good for the Adobe products.
For the GIS stuff, I don’t know. I don’t even know enough about how GIS works in terms of, is it like a data set that multiple people need to be accessing and changing at once? That’d be a good question for Matt, probably, or Galen, down the road.
Could possibly an Azure Storage Blob work? I definitely, in general, tend to think that if there are purpose-built services for these things, even though they cost money, those can be best.
That’s why I like the Adobe cloud and if your GIS software with ArcGIS or something else, if they have a cloud offering, probably it’s the best for that purpose. But I’m also guessing that if they have a cloud offering, it’s an expensive cloud offering. So I know it’s a complicated answer. I’m sorry, I don’t have a better answer than that.
Johan Hammerstrom: Well, I think it’s a complicated situation.
Steve Longenecker: Yes, yes.
Johan Hammerstrom: All right. Well, thank you so much, Steve. Really appreciate your time. And thanks to everyone who joined us today, and we look forward to you joining us next month. Have a great afternoon.
Steve Longenecker: Thank you all. Bye.